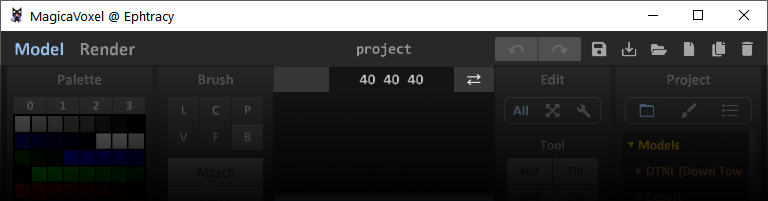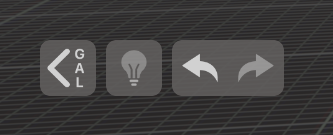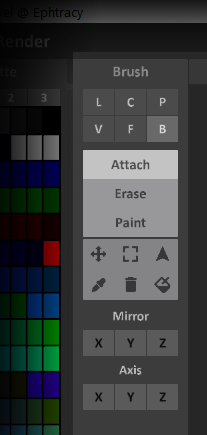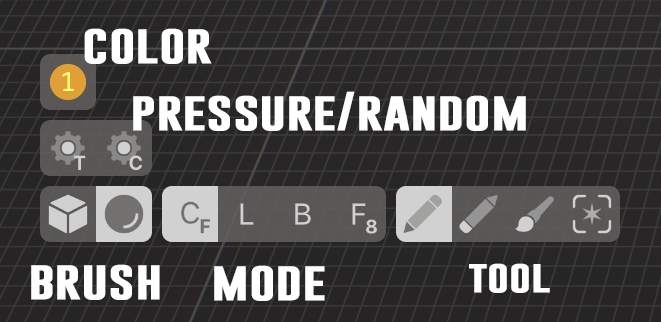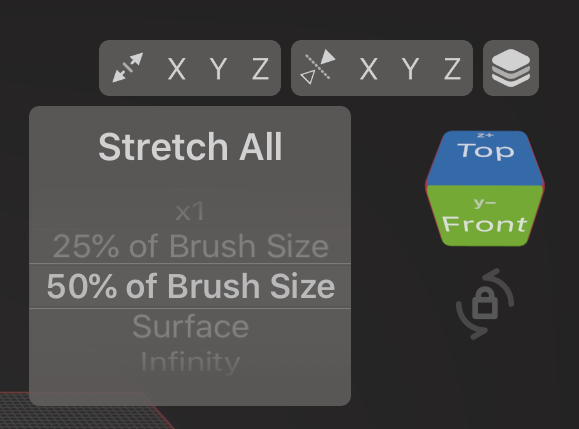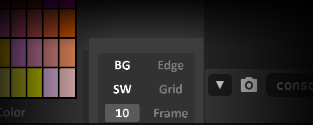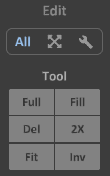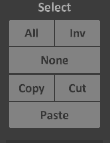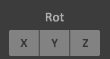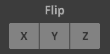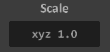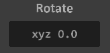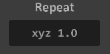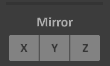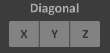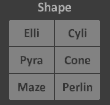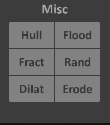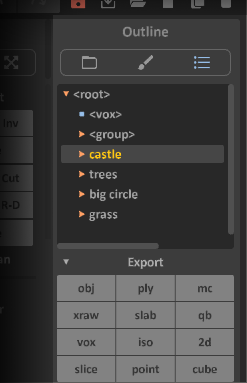Ce n'est un secret pour personne que MagicaVoxel est l'un des éditeurs de voxels les plus puissants pour les ordinateurs de bureau. Si l'on regarde l'interface de Voxel Max, elle ne comporte pas autant de boutons.
Comment ses outils se comparent-ils pour un utilisateur expérimenté de MagicaVoxel ? Cette application iOS possède-t-elle les caractéristiques nécessaires pour être plus utile qu'un simple jouet mobile ?
Vous serez peut-être surpris d'apprendre que Voxel Max possède presque toutes les caractéristiques de modélisation de MagicaVoxel ! Nombre d'entre eux sont soigneusement regroupés sur les boutons que vous pouvez voir, ou une combinaison de plusieurs outils donnera les mêmes résultats.
De nombreux boutons de Voxel Max ont des menus qui apparaissent lorsque vous appuyez sur le bouton et le maintenez enfoncé.
La plus grande différence est que Voxel Max n'a pas de mode de rendu par ray-tracing, ce qui est plus que compensé par la présence de matériaux PBR en direct lors du montage, d'un historique d'annulation infini avec la lecture des constructions, d'un enregistrement sur écran natif avec des tours de platine et d'un visualiseur de scène AR.
Malgré son interface utilisateur mince, Voxel Max dispose d'un éditeur de scènes très flexible, d'outils de sculpture uniques et avancés, de volumes d'objets plus importants, d'options de palettes similaires et d'une gestion des ressources avec des dizaines d'objets prédéfinis. Regardons MagicaVoxel en sections et voyons comment réaliser des opérations identiques ou similaires dans Voxel Max.
RÉDACTEUR EN CHEF DU MODÈLE
TOP BAR
La barre supérieure de MagicaVoxel.
Le coin supérieur gauche de la fenêtre MagicaVoxel vous permet de passer au Renderer. Bien que Voxel Max n'ait pas de mode de ray-tracing dédié, il dispose d'un mode Presenter View, qui vous permet de rejouer la construction, d'afficher une vue de la platine, de voir votre projet avec différentes couleurs de fond et des filtres empilables, d'enregistrer l'écran avec une interface cachée et d'activer le mode AR pour voir votre modèle dans le monde réel ! En appuyant sur le bouton "retour" en haut à gauche, vous retournerez à l'éditeur.
Depuis l'éditeur de Voxel Max, vous pouvez continuer à appuyer sur le bouton retour jusqu'à ce que vous atteigniez la galerie des projets. Vous pouvez y appuyer et maintenir une copie du projet, le déplacer, le dupliquer ou le supprimer, en atteignant les mêmes objectifs de gestion de fichiers que les boutons dans le coin supérieur droit de MagicaVoxel.
Annuler et refaire sont disponibles dans le coin supérieur gauche de Voxel Max, ou vous pouvez utiliser les gestes iOS en glissant trois doigts vers la gauche pour annuler, ou trois doigts vers la droite pour refaire.
Voxel Max n'a pas la possibilité de définir la taille du volume des objets, mais il n'est pas nécessaire de le faire. Alors que vous disposez d'un espace de 256x256x256 pour créer des objets (plus de 8 fois ce qui est disponible dans MagicaVoxel), lorsque vous passez à l'éditeur de scène ("World Editor" dans MagicaVoxel), la boîte de délimitation de l'objet se rétrécit automatiquement pour s'adapter à l'objet construit.
Bouton "Back" de Voxel Max ("SCN" pour la scène ou "GAL" pour la galerie), Indices de basculement, et Annuler/Refaire.
Le bouton permettant de passer de l'éditeur de monde à l'éditeur de modèles dans MagicaVoxel offre plusieurs options dans Voxel Max. Pour accéder à l'éditeur de scènes, appuyez sur le bouton "retour" dans le coin supérieur gauche, qui affiche "SCN" lorsque vous modifiez un objet. Pour modifier un objet de la scène, il suffit d'appuyer deux fois dessus (tant que la prise en charge du double appui est activée dans les paramètres de l'application (par défaut). Sinon, vous pouvez utiliser les flèches haut et bas dans le coin supérieur droit pour naviguer dans les groupes d'objets groupés et entrer dans l'éditeur d'objets.
Le panneau de palettes de MagicaVoxel avec l'éditeur de couleurs s'est développé et le menu contextuel sur les échantillons affichés.
PANNEAU DE LA PALETTE
MagicaVoxel permet à un fichier d'avoir une seule palette de 255 couleurs. Voxel Max permet à chaque objet d'avoir une palette de 240 nuances de couleurs ! Cela signifie que vous pourriez utiliser les 16 777 216 couleurs du spectre des vraies couleurs sur 24 bits (bien qu'il faille 69 089 objets pour le faire...)
Les palettes peuvent être chargées en copiant une image de votre photothèque et en utilisant le bouton V (coller) de la palette principale de l'échantillon. Quelle que soit la palette sur laquelle vous vous trouvez, les couleurs les plus courantes de l'image viendront peupler les échantillons. Vous ne pouvez pas enregistrer une palette sur une image, mais vous pouvez copier la palette sur un autre objet et copier l'objet entre les fichiers.
Pour l'instant, il n'y a pas de possibilité de créer une palette vierge avec une seule couleur, de créer un dégradé de couleurs ou de choisir une couleur dans l'espace de l'écran. Bien que l'option "masque" permettant de supprimer les couleurs non utilisées ne soit pas disponible dans VoxelMax, vous pouvez voir quelles couleurs sont utilisées dans un objet grâce aux coches des échantillons.
ÉDITION DES COULEURS
Il n'y a pas autant d'options dans Voxel Max pour trier les échantillons de couleur, mais vous pouvez copier et coller en double-cliquant sur un échantillon pour le modifier et en utilisant les boutons C (copier) et V (coller) pour faire correspondre les valeurs d'un autre échantillon.
Tout comme dans MagicaVoxel, vous pouvez basculer entre les modes de couleurs HSV et RGB en tapant sur les lettres. En mode HSV, les pourcentages s'affichent, tandis que RGB indique à la fois la valeur numérique et la valeur hexagonale.
SÉLECTION DES COULEURS
MagicaVoxel vous permet de choisir des couleurs à plusieurs endroits différents. Dans le panneau de la palette, vous pouvez sélectionner, désélectionner et supprimer les voxels d'une certaine couleur en cliquant avec le bouton droit de la souris sur l'échantillon approprié et en utilisant le menu contextuel.
Pour sélectionner des voxels d'une certaine couleur, choisissez-les dans la palette, ou tapez sur un voxel avec l'outil de sélection de couleur. Appuyez ensuite sur l'outil de sélection et maintenez-le enfoncé, puis choisissez "Sélectionner tout" dans le menu.
Pour supprimer les voxels d'une certaine couleur, utilisez le processus de sélection ci-dessus, puis appuyez et maintenez l'outil d'effacement et choisissez l'option "Sélectionné" dans le menu.
Pour désélectionner les voxels d'une certaine couleur seulement tout en laissant le reste de votre sélection active, choisissez cette couleur dans la palette. Appuyez et maintenez enfoncé l'outil de sélection de couleur et choisissez "Inverser la sélection" dans le menu.
NOTE SUR LES MATÉRIAUX
Les matériaux dans Voxel Max ne sont pas liés à un système de rendu comme MagicaVoxel. Ils font partie de l'expérience de construction et ne sont pas liés aux échantillons de couleur, de sorte que vous pouvez utiliser différents matériaux avec exactement le même échantillon. Pour en savoir plus, cliquez ici.
Le bouton de la palette de Voxel Max dans le coin inférieur droit qui ouvre la palette Swatch. Un double tapotement sur un échantillon ouvre l'éditeur de couleurs, ou vous pouvez modifier les matériaux à partir du menu situé au-dessus des échantillons.
Le panneau brosse de MagicaVoxel, avec les modes en haut, les outils au milieu et les options de miroir/axe en bas.
PANNEAU DE PINCEAUX
MODES DE PINCEAUX
Mode linéaire - L'équivalent de Voxel Max est le mode linéaire [L], qui se comporte de la même manière que le mode linéaire avec l'option "Straight". Le terme "projet" n'est pas disponible, mais vous pouvez définir des largeurs de brosse en forme de cube ou de sphère pour les lignes épaisses, et projeter des lignes depuis la surface d'un objet comme une extrusion : Mode linéaire - Normal [Ln].
Mode centré - Ce mode se comporte très différemment du mode centré de Voxel Max - simple [Cs], mais des résultats similaires peuvent être obtenus. En choisissant x1 dans le menu "Stretch" sur l'axe approprié, votre brosse à cube ou à sphère deviendra un cercle ou un carré plat. La taille du carré ou du cercle peut être définie par la taille de la brosse ou en utilisant une pression variable. Actuellement, toutes les tailles de brosses cubiques et sphériques sont numérotées de façon impaire, mais vous pouvez les placer au centre du sol planavec les miroirs X et Y activés pour créer des largeurs numérotées de façon paire.
Mode motif - Voxel Max ne dispose pas actuellement d'un moyen d'estampiller de manière répétée un motif de voxel, mais vous pouvez faire quelque chose de similaire avec l'outil Clone. Après chaque clone, vous pouvez passer aux outils de déplacement et de rotation pour ajuster la position du clone. Vous pouvez choisir des objets dans le gestionnaire d'actifs pour les déplacer dans votre scène, mais cela crée un nouvel objet et ne peut pas être placé dans un objet existant.
Mode Voxel - C'est exactement comme le mode centré Main libre [Cf], qui vous permet de dessiner des lignes à main libre en utilisant la forme et la taille du pinceau que vous avez choisi.
Face Mode - Face Mode dans Voxel Max est très similaire à MagicaVoxel. Vous pouvez l'effleurer à plusieurs reprises pour passer d'un voxel à l'autre en diagonale, inclus dans l'action [F8] ou non [F4]. En changeant l'outil sélectionné pour sa version couleur, vous pouvez éditer une seule couleur de voxels sans déranger les autres voxels sur le même plan. Cependant, si vous utilisez l'outil Créer - Couleur, la couleur de la palette sélectionnée sera ignorée et les nouveaux voxels correspondront à la face d'où ils sont extrudés.
Mode Boîte - Le mode Boîte [B] de Voxel Max fonctionne exactement de la même manière, mais il possède un mode Boîte supplémentaire - Étirement, qui applique l'étirement de votre action sur tout l'objet perpendiculairement au visage que vous avez tapé. Cela est utile pour faire des sélections bizarres et pour peindre à travers un objet vers le côté opposé.
L'espace outils de Voxel Max. Sous le bouton de la palette se trouvent les paramètres de texture et de couleur, permettant la randomisation et la sensibilité à la pression. Dans le coin inférieur se trouvent les sélecteurs de brosses cubiques et sphériques avec des curseurs de taille. Chaque mode a deux types, et chacun des 4 principaux outils a des versions basées sur la couleur. Les principaux outils ont également des menus regroupés lorsque vous appuyez et maintenez la pression sur ceux-ci. Des outils supplémentaires apparaissent au-dessus des outils principaux lorsqu'un point de contrôle actif peut être ajusté ou qu'une sélection a été effectuée.
OUTILS DE BROSSAGE
Chaque outil possède une version "couleur" supplémentaire qui modifie le comportement et affiche un petit C à côté de l'icône de l'outil. En appuyant plusieurs fois sur un bouton d'outil, on passe du type normal au type de couleur.
Attach - Voxel Max appelle cela l'outil de création, qui ajoute des voxels à l'objet en utilisant l'un des modes sélectionnés. L'outil Créer - Couleur ignore l'échantillon de palette sélectionné et crée des voxels de la même couleur que le premier voxel tapé.
L'outil d'effacement fonctionne de la même manière dans les deux programmes, mais l'outil d'effacement des couleurs n'efface que les voxels de la même couleur que le premier voxel pressé, ce qui permet d'utiliser facilement une seule couleur comme support "sacrificiel" pour les pièces flottantes et les mesures qui peuvent être effacées par la suite.
L'outil Peinture - Couleur fonctionne également de la même manière dans les deux programmes, mais l'outil Peinture - Couleur ne recolonise que les voxels qui correspondent au premier voxel pressé.
Sélection de région - L'outil de sélection de Voxel Max se comporte comme un pinceau normal, vous permettant de "peindre" une sélection de la même manière que vous utiliseriez l'outil de peinture pour appliquer la couleur. Il fonctionne avec les quatre modes, et dispose d'un grand menu groupé pour étendre ou réduire les sélections, sélectionner tout, inverser la sélection, et plus encore. L'outil "Select - Color" est l'outil alternatif utilisé dans la section "Selecting Colors".
Déplacement - L'outil de déplacement de Voxel Max n'apparaît que lorsqu'un point de contrôle peut être déplacé ou si une sélection a été effectuée. C'est également le cas pour Rotate, Clone et Scale, qui apparaissent tous au-dessus du dernier outil utilisé.
Sélection de boîte - Bien que MagicaVoxel dispose d'un outil de sélection de boîte dédié, Voxel Max peut faire la même chose en utilisant l'outil de sélection avec le mode boîte activé.
Rectangle Select - Le rectangle select de MagicaVoxel saisit tous les voxels derrière un rectangle 2D sur la zone de l'écran, coupant les modèles en diagonale si la caméra est inclinée, ou saisissant une coupe transversale nette lors d'un visionnage à 90º en perspective orthogonale. Voxel Max n'a pas d'équivalent pour la sélection diagonale, mais il peut faire une coupe transversale à n'importe quel angle de caméra et perspective en utilisant l'outil de sélection avec boîte - mode étirement.
Color Picker, Remove Voxel Color et Replace Voxel Color - Ces boutons remplissent les mêmes fonctions que le menu du clic droit sur la palette. Voir "Sélection des couleurs" ci-dessus.
Les commandes "Stretch" et "Mirror" se trouvent dans le coin supérieur droit de Voxel Max, avec le menu "Stretch" affiché. Le bouton Asset Manager se trouve dans le coin supérieur du View Cube et du verrouillage de la rotation des vues.
MIRRORING
La mise en miroir des axes X, Y et Z peut être activée de la même manière en utilisant le menu de mise en miroir dans le coin supérieur droit de Voxel Max. Vous pouvez même les activer/désactiver tous à la fois en utilisant l'icône en miroir à gauche des boutons XYZ.
AXIS
Voxel Max appelle l'axe XYZ "Stretch". Le Stretch Menu se trouve à côté du Mirror Menu, et offre quelques options supplémentaires lorsque vous maintenez les boutons enfoncés. Chaque axe peut être réglé individuellement pour une commande de menu distincte. X1 aplatira cet axe en un seul voxel. 25 % et 50 % réduiront cet axe sur une brosse, ce qui permettra d'obtenir des brosses rectangulaires et des ellipsoïdes irréguliers au lieu de cubes et de sphères. La surface va étirer la brosse jusqu'au bord du volume de l'objet (ce qui donne de très longs ellipsoïdes), et l'infini étire les brosses sphériques en colonnes.
Les options de vue de MagicaVoxel sous le panneau de brosse.
OPTIONS DE VUE
Affichage des bords - Voxel Max ne dispose pas d'un mode d'affichage des bords, mais vous pouvez activer un filtre de traçage des bords dans Presenter View pour une capture d'écran et des enregistrements vidéo.
Grille d'affichage - En maintenant la touche enfoncée sur le cube de visualisation, un menu avec une option permettant de basculer la grille d'objet s'affiche. La grille au sol s'affiche plantoujours.
Cadre d'affichage - Voxel Max affiche par défaut un cadre de grille de 32x32. Lorsque la grille de l'objet est activée, les 32e lignes en gras et les lignes de l'axe central sont également visibles sur l'objet.
Afficher le sol - Il n'y a pas d'option pour cacher la grille du sol pendant l'édition, ou pour afficher un sol plandans la vue du présentateur, mais vous pouvez basculer les grilles des murs latéraux à partir des paramètres de l'application.
Affichage de l'arrière-plan - En vue du présentateur, vous pouvez sélectionner une couleur d'arrière-plan pour compléter votre scène.
Display Shadow - Les ombres (ainsi que les fleurs et les matériaux PBR émissifs) peuvent être activées et désactivées à partir des paramètres de l'application. En désactivant ces réglages, les performances des anciens appareils seront améliorées, notamment sur les scènes très fréquentées.
Afficher le fil de fer (uniquement dans l'éditeur de monde) - Dans l'éditeur de scène, les cases de délimitation des objets sont cachées, sauf si l'objet est sélectionné.
Vue du présentateur de Voxel Max avec le filtre Outline activé.
BAR EN BAS
La barre inférieure de MagicaVoxel, contenant un outil de capture d'écran, une puissante interface de commande de console et des options d'affichage supplémentaires.
SCREENSHOT
Voxel Max n'a pas besoin d'un bouton dédié à la capture d'écran car iOS dispose d'un système intégré pratique pour cela. Les boutons pour ce faire varient d'un appareil à l'autre, mais il s'agit généralement du bouton d'accueil + bouton de verrouillage, ou du bouton de réduction du volume + bouton de verrouillage si votre appareil n'a pas de bouton d'accueil.
Pour obtenir les meilleures captures d'écran, assurez-vous d'activer les fonctions PBR, Shadows et Bloom dans les paramètres, et utilisez le mode Presenter dans le menu View Cube. En mode présentateur, vous pouvez sélectionner la couleur de fond et activer les filtres de refroidissement. Appuyez et maintenez l'écran enfoncé pour arrêter la rotation de la platine et tapez une fois pour masquer l'interface.
Pour des captures d'écran vraiment étonnantes, vous pouvez mettre vos modèles dans le monde réel en appuyant sur le bouton AR et en autorisant l'accès à la caméra. Une fois que l'application détecte une zone plane, elle peut placer l'objet, le déplacer, le mettre à l'échelle et le faire tourner comme vous le souhaitez. Vous pouvez alors vous promener et même entrer dans vos scènes.
Il existe également un enregistreur d'écran intégré qui permet de capturer votre platine, de construire la lecture et la scène AR sans que des notifications ou des éléments d'interface utilisateur ne se mettent en travers de votre chemin. Une fois l'enregistrement terminé, vous pouvez couper la vidéo avant de l'enregistrer dans l'application Photos.
CONSEILS SUR LES OUTILS
MagicaVoxel affiche des conseils d'utilisation lorsque vous survolez les boutons. En activant l'icône en forme d'ampoule dans le coin supérieur gauche, Voxel Max affiche une info-bulle qui apparaît à l'écran lorsque vous appuyez sur la plupart des boutons et menus.
PROJECTIONS DE CAMÉRA
Perspective - C'est la vue par défaut de Voxel Max. La caméra tourne autour d'un point central qui peut être déplacé ou réglé sur la dernière action effectuée.
Gratuit - Il n'y a pas d'équivalent dans Voxel Max. Ce type d'affichage fonctionne mieux avec une souris et un clavier et ne se traduit pas bien sur les écrans tactiles sans l'ajout de "bâtons de pouce" comme dans les jeux de tir à la première personne.
Orthogonal - Cette fonction désactive la perspective linéaire afin que les objets ne deviennent pas plus petits à mesure qu'ils s'éloignent de la caméra. Le double tapotement du View Cube de Voxel Max permet de basculer entre les vues Perspective et Orthogonale.
Isométrique - La vue isométrique est la même que la vue orthogonale, mais verrouillée à un angle de 45º, de sorte que trois côtés d'un voxel sont visibles en même temps et forment des faces symétriques en forme de diamant. En passant le curseur sur le View Cube, il se brise par paliers de 45º.
Voir la démonstration de la vue isométrique dans Voxel Max.
RÈGLEMENT
La règle de MagicaVoxel vous permet de régler l'angle de la caméra par incréments de 5º. Il n'existe pas encore d'option similaire dans Voxel Max.
RESET CAMERA
Voxel Max n'a pas de vue de caméra "par défaut", et ne peut pas non plus enregistrer les positions de caméra comme MagicaVoxel. Cependant, vous pouvez taper une fois sur le View Cube pour centrer l'écran sur la dernière action effectuée, et taper une seconde fois pour faire un angle de 90º avec la caméra.
COMMANDES DE LA CONSOLE
MagicaVoxel affiche des informations sur l'opération en cours dans la console, comme la profondeur d'une extrusion ou la taille d'une boîte en cours de création. Voxel Max affiche ces données juste au-dessus du View Cube.
Il n'y a pas d'outils similaires aux commandes de la console de MagicaVoxel pour le moment, mais la plupart des commandes sont également des boutons disponibles dans le panneau d'édition de MagicaVoxel, que nous examinerons prochainement.
GROUPE D'ÉDITION
OUTIL
Complet - Cela remplit tout le volume de l'objet. Activer Stretch All - Infinity dans Voxel Max et utiliser l'outil de création fera la même chose.
Remplir - Cela colore tous les voxels de la même couleur. Utilisez l'outil Étirer tout - Infini et l'outil Peinture, ou sélectionnez tout et la peinture sélectionnée dans le menu de l'outil Peinture.
Del - Vous pouvez supprimer tous les voxels d'un objet en utilisant l'outil Étirer tout - Infini et l'outil Effacer, ou Sélectionner tout et Effacer la sélection dans le menu de l'outil Effacer.
Inv - Cette commande inverse l'espace négatif en voxels et supprime tous les voxels existants. Ainsi, une sphère deviendrait un volume rempli avec un trou à l'intérieur. Vous pouvez le faire dans Voxel Max en sélectionnant All, en activant Stretch All et en utilisant un outil de création pour remplir totalement l'espace de l'objet, puis en utilisant Erase Selected.
Voir comment exécuter les actions Compléter, Remplir, Supprimer et Inverser.
2x - Après avoir effectué une action Créer, Effacer ou Peindre en mode Centré, Linéaire ou Boîte, vous pouvez activer l'outil Échelle pour modifier ce que vous avez fait en dernier. Vous pouvez également mettre à l'échelle des objets de manière non destructive à partir de l'éditeur de scènes. Il n'y a pas d'option précise pour doubler la taille de l'objet comme le 2X de MagicaVoxel.
Ajustement - Les limites des objets se rétrécissent automatiquement pour s'adapter au modèle lorsque vous passez à l'éditeur de scènes, de sorte que l'ajustement manuel n'est pas nécessaire.
SELECT
All, Inv, and None - Ces commandes sont disponibles dans le menu de sélection (appuyez et maintenez enfoncé l'outil de sélection).
Copier, couper et coller - Voxel Max n'a pas exactement de "copie" pour les voxels dans l'éditeur d'objets, mais vous pouvez utiliser l'outil Cloner pour dupliquer les sélections. Au lieu de "couper", Voxel Max peut utiliser la commande Extraire du menu Créer un outil pour dupliquer une sélection ou l'objet entier vers un nouvel objet dans la scène. Dans l'éditeur de scène, les fonctions Copier, Couper et Coller sont toutes disponibles dans le panneau Gestionnaire de ressources.
ROT
L'éditeur d'objets n'a pas de raccourci pour les rotations à 90º, mais l'outil Rotation permet d'effectuer des sélections par incréments de 6º, ce qui facilite les rotations à 90º.
FLIP
Après avoir fait une sélection, vous pouvez activer la mise en miroir pour l'axe nécessaire et taper avec l'outil de déplacement pour retourner la sélection en place, ou la faire glisser vers une nouvelle position. Si vous voulez retourner l'ensemble du modèle sans faire de sélection, appuyez et maintenez sur l'axe du miroir préféré et sélectionnez la commande "Retournement".
LOOP
La boucle est un terme fantaisiste qui désigne le fait de faire bouger l'objet autour du volume. MagicaVoxel et Voxel Max mettent automatiquement en boucle les voxels qui dépassent le bord du volume de l'objet vers le côté opposé. Vous pouvez facilement traduire le voxel sélectionné autour du volume avec l'outil Déplacer, mais il n'existe pas actuellement de moyen de "cogner" les objets sur un axe unique un voxel à la fois comme vous pouvez le faire avec Loop.
ÉCHELLE
La mise à l'échelle dans l'éditeur d'objets ne peut se faire qu'avec des points de contrôle. La mise à l'échelle n'est pas disponible pour les sélections, mais seulement pour ajuster certains points autour de la dernière action effectuée. Cependant, l'éditeur de scènes dispose d'une mise à l'échelle très souple, qui permet de réduire ou d'agrandir les objets par incréments de 1/5e. Cette méthode est non destructive et n'a aucun impact sur les voxels à l'intérieur de l'objet.
ROTATION
Bien que Voxel Max n'ait plus la possibilité de tourner librement à n'importe quel angle, vous pouvez toujours effectuer les rotations de 6º dans l'éditeur de scènes, et là, c'est non destructif, donc vous pouvez mettre les voxels à des angles les uns par rapport aux autres, et les remettre à leur position initiale sans faire de confusion sur le modèle.
REPRENDRE
La fonction de répétition est un outil assez unique. Bien que Voxel Max n'ait pas la même approche de formule pour créer des motifs en 3D d'objets répétés, vous pouvez toujours utiliser les outils de sélection et de clonage pour créer des motifs.
MIRROR
Voir "Miroir" dans la section "Panneau de brosse".
DIAGONAL
Le miroir diagonal dans MagicaVoxel est un peu déroutant. La combinaison des commandes de rotation et de miroir dans VoxelMax devrait permettre d'obtenir un effet similaire.
SHAPE
Elli - Les grandes ellipses peuvent être réalisées dans Voxel Max en utilisant une brosse sphérique puis en utilisant l'outil de mise à l'échelle pour répondre à vos besoins.
Cyli - Les cylindres peuvent être réalisés avec une brosse sphérique et le mode linéaire - normal. Pour que le dôme à l'extrémité soit plat, tournez sur Stretch - X1 dans la direction où vous allez extruder le cylindre.
Pyra - Les pyramides ont une forme à bords incurvés dans Voxel Max. À l'aide d'un pinceau carré de taille 1, faites une hauteur de la pyramide avec le mode Linéaire - Normal, puis mettez le point de contrôle du bas à l'échelle de la taille de la base que vous voulez. La taille du pinceau détermine l'échelle minimale, ce qui permet de réaliser des pyramides à sommet plat avec un pinceau plus grand.
Cône - Les cônes sont fabriqués de la même façon que les pyramides, mais avec une brosse sphérique.
Voyez comment fabriquer des pyramides et des cônes dans MagicaVoxel et Voxel Max.
Labyrinthe et Perlin - Il n'y a pas d'équivalent pour les générateurs de bruit de type labyrinthe ou Perlin à l'heure actuelle.
MISC
Tous les outils divers de MagicaVoxel ne sont pas encore disponibles dans Voxel Max, à l'exception de la génération aléatoire de voxels. Au lieu de pouvoir créer du bruit dans une zone sélectionnée, vous pouvez en fait créer, peindre et effacer avec du bruit sensible à la pression. Suivez les liens pour en savoir plus sur la façon de contrôler la randomisation des couleurs et des textures.
RÉDACTEUR EN CHEF MONDIAL
Plusieurs des panneaux de MagicaVoxel sont disponibles dans plusieurs parties du programme. Nous passons maintenant à la section suivante car ces caractéristiques sont mieux représentées dans le seul éditeur de scènes de Voxel Max.
L'éditeur mondial de MagicaVoxel, où vous pouvez assembler de nombreux objets pour former une scène plus grande.
Le panneau de projet/motif/extérieur de MagicaVoxel, avec le menu d'exportation développé en bas.
GROUPE DE PROJET
PROJET [icône de dossier]
Dans Voxel Max, ce panneau est en fait un raccourci vers la fenêtre Open qui affiche votre bibliothèque d'objets MagicaVoxel (si vous l'utilisez). En utilisant le bouton retour en haut à gauche de Voxel Max, vous pouvez accéder à l'éditeur de scènes [SCN] puis à la galerie de fichiers [GAL] qui s'ouvrira à droite du dossier de Voxel Max sur votre iPad ou iPhone.
PATTERN [icône en forme de pinceau]
Comme mentionné précédemment, il n'y a pas d'outil de brossage de motifs dans Voxel Max. Cependant, lorsque vous appuyez sur le bouton Ajouter un objet [+] en haut à droite, le gestionnaire d'actifs s'ouvre. Vous pouvez ajouter des actifs parmi les nombreux paquets inclus pour un démarrage rapide, un objet vide représenté par la case vide, ou ajouter un nouvel ensemble d'actifs à partir de votre appareil en cliquant sur le grand signe plus.
Vous serez invité à sélectionner un fichier Voxel Max, qui chargera chaque objet unique dans une nouvelle section intitulée après le fichier. C'est un excellent moyen de partager vos modèles avec d'autres, qui peuvent facilement les déposer dans leur propre scène.
Aperçu [icône de la liste]
Tout comme MagicaVoxel, vous pouvez voir une liste de tous les objets et groupes de votre fichier. L'icône des calques dans le coin supérieur droit fait apparaître une autre partie du gestionnaire d'actifs qui montre tous les objets et groupes. Les groupes et sous-groupes peuvent être examinés pour en voir le contenu. Vous pouvez également accéder directement à n'importe quel objet pour le modifier à partir du gestionnaire d'actifs.
Menu d'exportation de Voxel Max avec sélection de plusieurs groupes d'objets.
EXPORTATION
Depuis le gestionnaire d'actifs de Voxel Max, vous pouvez appuyer et maintenir enfoncé n'importe quel objet ou groupe pour faire apparaître le menu des objets. En appuyant sur "Partager", vous pourrez choisir parmi une variété d'options d'exportation. Vous pouvez en apprendre davantage sur ces options dans la vidéo de mise à jour 1.3 de Voxel Max.
PANEL MONDIAL
SELECT
MagicaVoxel et Voxel Max offrent des options similaires de sélection, d'ajout/soustraction de sélection et de sélection de chapiteau rectangulaire. Alors que MagicaVoxel peut les regrouper en un seul outil avec différentes touches d'opérateur et différents clics de souris, Voxel Max a des boutons dédiés pour Nouveau, Étendre, Contracter et Sélectionner une zone. Lorsque la fonction Sélectionner une zone est désactivée, vous pouvez utiliser les outils Déplacer, Cloner, Faire pivoter, Mettre à l'échelle, Aligner et Répartir.
LIBRE CIRCULATION
MagicaVoxel peut utiliser Free Move pour placer des objets sur d'autres objets comme s'ils étaient une surface solide. C'est très bien pour faire des choses comme mettre des chiffres sur une colline arrondie, ce qui serait normalement fastidieux à ajuster pour s'assurer qu'ils ne s'accrochent pas au sol. Voxel Max n'a pas d'équivalent pour cela dans l'éditeur de scènes, mais vous pouvez atteindre des objectifs similaires dans l'éditeur d'objets. Lors de la construction d'un nouvel objet, les autres objets de la scène sont "solides", ce qui permet de les construire comme s'ils se trouvaient dans le même espace. Même s'ils sont mis à l'échelle ou tournés à un angle donné, les nouveaux voxels seront placés à l'extérieur des autres objets de votre scène. Si vous n'aimez pas ce comportement, vous pouvez cacher les objets en utilisant l'icône de l'œil dans le gestionnaire d'actifs, et construire des voxels à travers l'espace précédemment occupé.
Voir la démonstration de Free Move et du dessin de Voxel Max sensible à l'objet.
CHOIX DE COULEUR
Vous ne pouvez pas sélectionner de couleurs dans l'éditeur de scènes de Voxel Max. Cependant, vous pouvez utiliser le menu d'objet du gestionnaire d'actifs pour copier et coller des palettes de couleurs d'un objet à l'autre.
NOM DE L'OBJET
Actuellement, il n'est pas possible de définir des noms pour les objets et les groupes, mais il est prévu de le faire lors d'une prochaine mise à jour.
COUCHEURS
Il n'y a pas de fonctionnalité de couche dans Voxel Max pour le moment.
GROUPE D'ÉDITION
SELECT
All, Inv, and None - Toutes ces options se trouvent également dans l'éditeur de scènes de Voxel Max et sont accessibles en appuyant sur le bouton Select Tool et en le maintenant enfoncé, comme dans l'éditeur d'objets.
Copier et couper - sont disponibles dans le menu d'objet du gestionnaire d'actifs.
Coller - Après avoir utilisé la fonction Copier ou Couper, le bouton Coller [V] situé en bas du gestionnaire d'actifs sera disponible.
BOOLÉEN - UNION
La caractéristique de l'Union consistant à combiner deux objets en un seul n'est pas une caractéristique pour le moment.
POURRIR, RETOURNER ET BOUGER
Ils sont tous mentionnés ci-dessus dans la section Editeur de modèle > Panneau d'édition (le déplacement est appelé Boucle ici). Le seul bouton dont on n'a pas encore parlé est le bouton "Ground" qui permet de faire descendre un modèle sur la grille mondiale que Voxel Max n'a pas.
ALIGN
Voxel Max dispose d'un outil d'alignement puissant (et sans doute plus intuitif que celui de MagicaVoxel). Après avoir sélectionné plusieurs objets (le dernier objet touché étant celui qui est "actif" et mis en évidence), vous pouvez faire glisser pour aligner tous les objets sur l'objet actif. Ils peuvent s'aligner tous sur le centre de l'objet actif, au centre de ses bords, ou à ses coins. En fonction de la distance à laquelle vous tirez, vous alignerez les autres objets sur leurs bords ou leurs centres.
HIDE
Comme mentionné dans la section "Libre circulation" ci-dessus, vous pouvez Masquer ou Afficher des objets et des groupes à partir de l'icône de l'œil dans le gestionnaire d'actifs. Il y a même un bouton "Sélectionner tout" pour faciliter la dissimulation de tout en une fois, ce qui est utile si vous êtes dans l'éditeur d'objets et que vous voulez isoler ce sur quoi vous travaillez.
COMMANDER
Il n'est pas possible d'ordonner les objets dans le gestionnaire d'actifs, mais si vous coupez et collez un groupe ou un objet, ils iront au bas des groupes ou des objets énumérés (le groupe apparaît toujours au-dessus des objets dans le gestionnaire d'actifs).
RENDEZ-VOUS
Comme mentionné précédemment, il n'y a pas de mode de rendu dédié dans Voxel Max, mais il y a encore quelques choses que nous pouvons apprendre.
PANNEAU LUMINEUX
Les qualités de l'éclairage de la scène ne peuvent pas être ajustées, mais vous pouvez régler la direction de la lumière. En tapant une fois sur l'un des côtés du View Cube, l'origine de la lumière se déplace vers ce côté. Cela est utile pour créer des ombres dramatiques et des reflets métalliques chauds.
Dans la section Éditeur de modèles > Options d'affichage, on a mentionné les paramètres relatifs à la couleur de fond, au traçage des bords, à l'affichage de la grille et à l'ombrage. Des filtres supplémentaires sont disponibles pour des options telles que la pixellisation.
Réglage de la couleur de fond dans la vue du présentateur de Voxel Max.
GROUPE D'EXPERTS
Depuis le haut de l'échantillonneur, vous pouvez créer différentes couches de rendu des matériaux. Huit couches différentes sont disponibles et le même échantillon de couleur peut utiliser différentes couches de matériaux sur différents voxels. Tout cela est basé sur les objets, de sorte que différents objets peuvent également avoir différentes couches de matériaux si nécessaire.
Contrairement aux types de matériaux séparés de MagicaVoxel, une couche de rendu peut utiliser des curseurs plus traditionnels qui permettent tout type de réglage dans un seul matériau. Diffuse est l'option par défaut avec un paramètre "Rough" élevé. Les deux autres curseurs sont le métal et l'émission (Glow). Les ombres peuvent également être désactivées par matériau, ce qui est parfait pour laisser la lumière passer par les fenêtres. En parlant de fenêtres, vous pouvez avoir du voxel transparent, mais ce n'est pas un cadre matériel. Lors de l'édition des couleurs, le curseur du bas contrôle l'alpha de l'échantillon. Cela signifie que la transparence est contrôlée par la texture PNG. Pour de meilleurs résultats, gardez tous les objets transparents sur le matériau du fond #8, sinon il sera possible de voir dans les côtés des voxels opaques adjacents.
Déjà mentionné précédemment dans les options de visualisation, Bloom est un simple bouton d'activation/désactivation. Pour contrôler la quantité et la saturation de la floraison, vous pouvez ajuster le niveau d'émission dans la couche de matière, ainsi que la luminosité et la saturation de l'échantillon de couleur.
Enfin, pour reprendre là où nous avons commencé cet article : une animation de plateau tournant peut être produite sur un fond de couleur ou en mode RA à l'aide de la vue du présentateur et de l'outil d'enregistrement intégré.
S'il y a des choses que vous faites dans MagicaVoxel ou dans un autre programme voxel que vous aimeriez faire dans Voxel Max, mettez-les dans un commentaire ci-dessous et nous essaierons de voir si c'est quelque chose qui peut déjà être fait, ou si cela devrait aller dans la liste des fonctionnalités à ajouter au fur et à mesure du développement.
Si vous souhaitez voir l'application en action, regardez cette vidéo où nous examinons certaines des actions mentionnées ci-dessus.