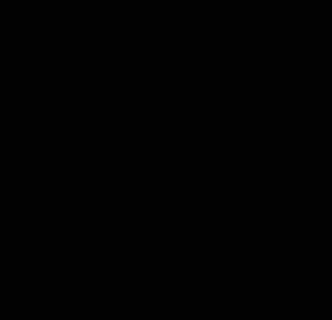Apprenons à manipuler des objets en créant un mur de briques avec différentes options de sélection et les outils de points de contrôle proposés par Voxel Max.
Tout d'abord, nous voulons créer une brique de base dans un nouveau document. Nous les colorierons plus tard, donc peu importe l'échantillon avec lequel nous commencerons. En utilisant le Mode boîtepour créer un rectangle sur le sol d'environ 16 par 32 voxels, puis utilisez Mode visage pour extruder le bloc d'environ 16 voxels de haut.
Une fois notre première brique créée, nous choisissons l'outil de sélection et nous tapons deux fois sur la brique pour la sélectionner en entier. Appuyez sur le bouton Point de contrôle jusqu'à ce que l'outil de clonage soit activé. Appuyez et maintenez sur le côté de la brique pour faire glisser une copie et la placer alignée à côté de la première brique, mais à environ deux voxels l'un de l'autre. Nous ne voulons pas qu'ils soient entassés l'un à côté de l'autre, car nous voudrons les sélectionner séparément par la suite. Faites une rangée d'environ 5 briques, ou plus si vous voulez créer une scène plus grande.
N'oubliez pas que si le double-tap n'est pas sélectionné correctement, assurez-vous que le verrouillage de la rotation est désactivé et que le "support double-tap" est activé dans les paramètres de l'application.
Appuyez sur le bouton de sélection et maintenez-le enfoncé, puis faites défiler jusqu'à l'option "Sélectionner tout". Une fois toutes les briques sélectionnées, activez à nouveau l'outil de clonage et faites glisser une copie vers le haut pour qu'il y ait une nouvelle couche de briques, à nouveau avec environ 2 voxels entre les deux. Avant de libérer le clone, faites-les glisser vers la gauche ou la droite pour que les briques soient décalées comme un mur normal. Faites-le encore quelques fois jusqu'à ce que votre mur soit aussi haut que vous le souhaitez.
Effacez la sélection active en appuyant à nouveau sur le bouton de sélection et en faisant défiler jusqu'à "Désélectionner tout". Ouvrez à nouveau le menu de sélection et faites défiler jusqu'à l'option "Développer".
New désélectionne les anciennes sélections et en fait une nouvelle à chaque fois que vous l'utilisez. Expand ajoutera de nouvelles zones à votre sélection. Et Contract désélectionnera des parties de la sélection actuelle. Vous pouvez utiliser tous ces éléments ensemble pour créer des sections précises pour des tâches complexes. En double-cliquant avec l'outil de sélection actif, vous sélectionnerez tous les voxels touchant l'endroit où vous avez tapé.
Double tapotement sur des briques aléatoires disséminées dans le mur. Cela permet de les masquer afin que le dessin avec l'outil de peinture n'affecte pas les briques.
Avec environ la moitié des briques sélectionnées, réglez la couleur sur un échantillon rouge et allumez Randomisation des couleurs. Vous pouvez également activer la sensibilité à la pression si vous souhaitez une plus grande variété de couleurs et que votre appareil le supporte. Sélectionnez l'outil de peinture et réglez le pinceau sur un grand cube en mode centré à main levée. Passez le pinceau sur toutes les briques jusqu'à ce que vous soyez satisfait des couleurs.
Appuyez et maintenez le bouton Select à nouveau, et choisissez "Inverser la sélection" dans le menu. Il est important de se rappeler de ne pas avoir le mode de couleur alternatif indiqué par un C sur le bouton, sinon vos sélections ne se comporteront pas correctement pour ce tutoriel.
Choisissez un échantillon rouge dont les deux teintes sont plus foncées que la première que vous avez choisie. Il n'y a pas de problème si les couleurs des briques se chevauchent, ce qui rendra votre coloration plus subtile et plus vivante. Peignez sur le reste des briques et désélectionnez tout.
Maintenant, nous allons faire tourner légèrement les briques pour les rendre inégales comme un très vieux mur. Remettez le mode de sélection sur Nouveau et sélectionnez une brique. Tapez sur le bouton Point de contrôle jusqu'à ce que l'outil Faire pivoter la sélection soit activé. Appuyez ensuite avec précaution sur le haut et faites pivoter la brique de quelques degrés seulement pour qu'elle sorte un voxel devant le reste du mur.
Tapez deux fois sur une autre brique et faites-la tourner avec la face choisie pour la faire pivoter horizontalement dans le mur. Veillez à ce que les briques ne se touchent pas dans les interstices et faites en sorte que de nombreuses briques du mur soient légèrement inégales.
La dernière étape pour compléter le mur est d'ajouter le ciment entre les deux. Devant le mur, créez un rectangle gris clair de la même longueur que le mur avec le mode boîte. Ensuite, utilisez le mode Face pour l'extruder presque aussi haut que les briques du dessus. Doublez la pression avec l'outil de sélection et utilisez l'outil de sélection "Move" pour faire glisser le ciment dans les briques. Faites-le reculer jusqu'à ce que toutes les briques soient complètement visibles, mais pas trop loin en arrière pour qu'elles aient l'air de pouvoir tomber.
Ça, c'est un beau mur ! Vous pouvez ajouter plus de détails à la scène en créant une vigne à main levée qui pousse sur le côté, ou en utilisant la brosse à texture aléatoire pour créer un lit d'herbe douce.
Vous pouvez suivre ce tutoriel sous forme de vidéo :