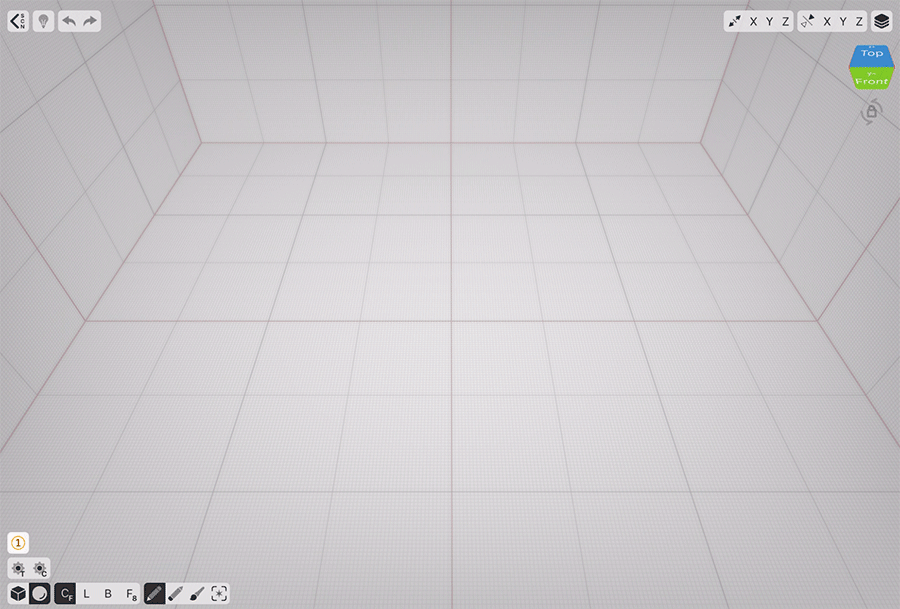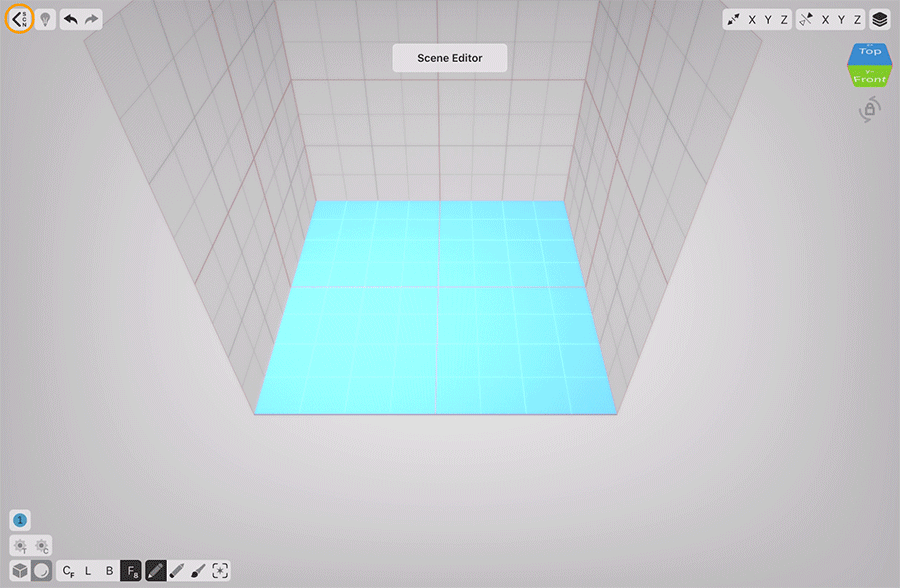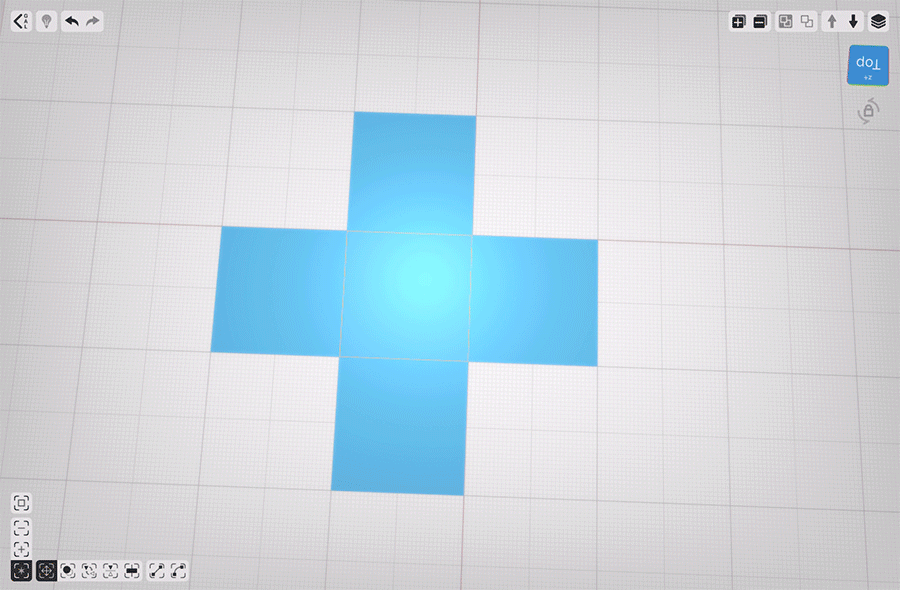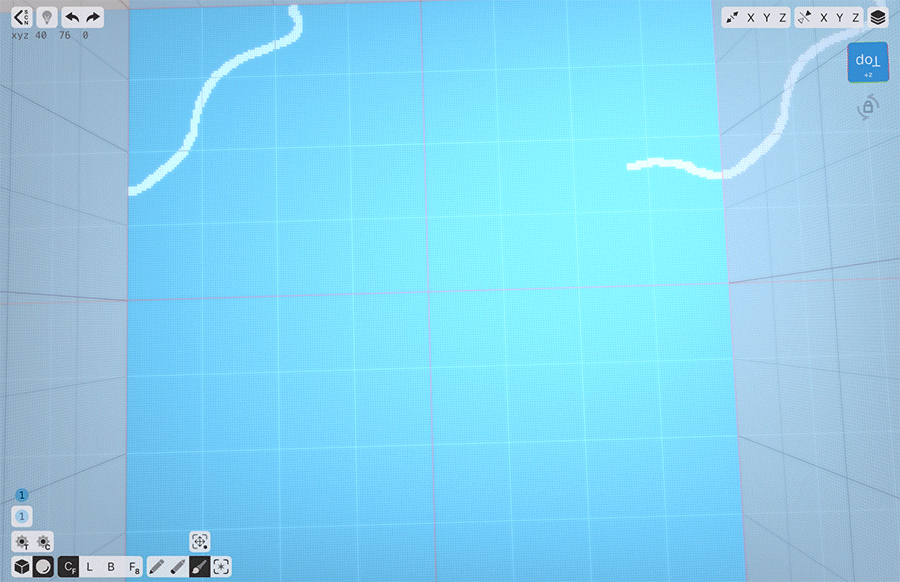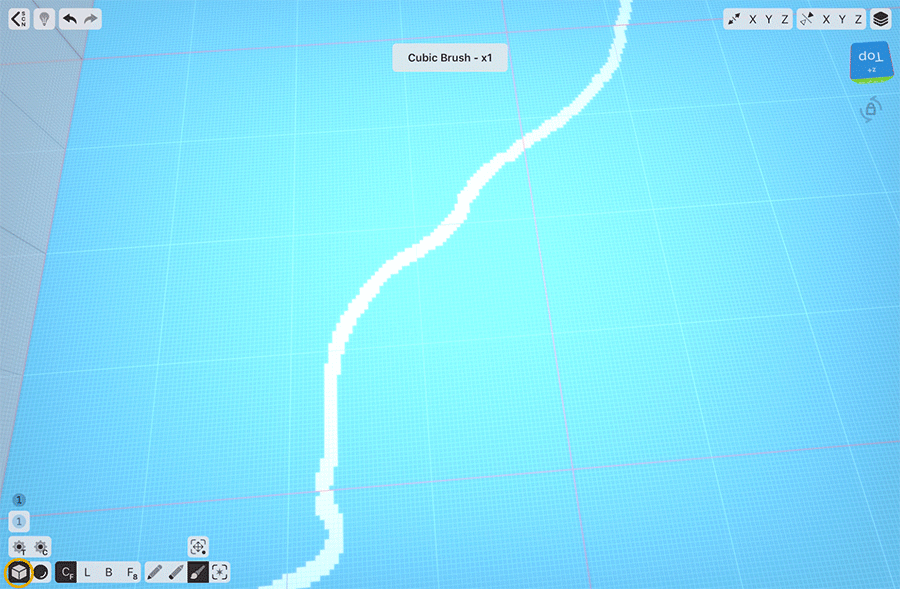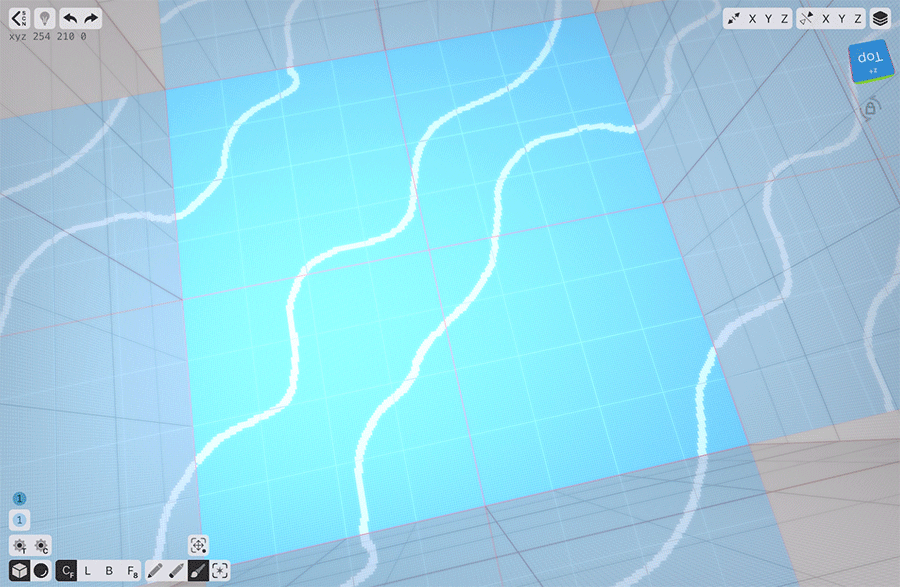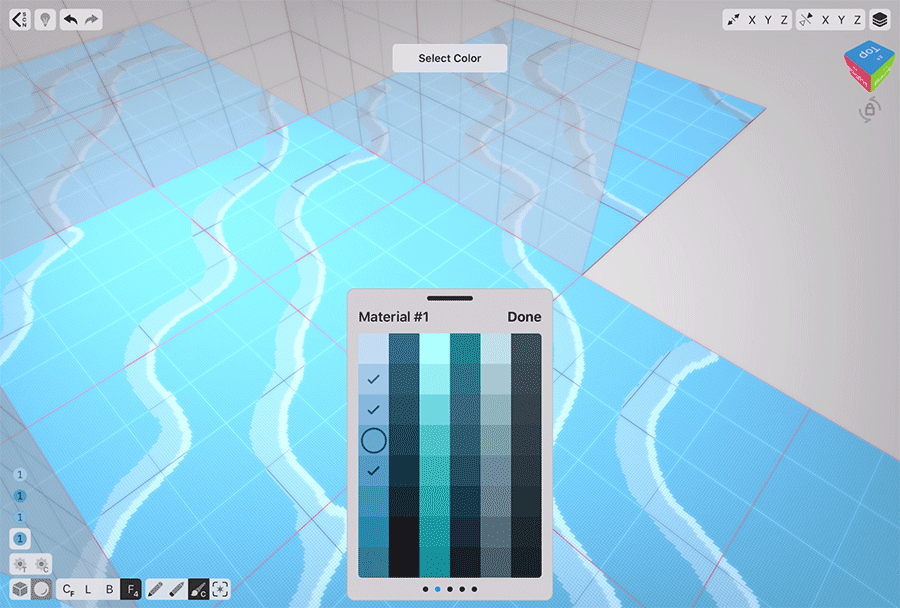Dans ce tutoriel, nous allons apprendre à créer un motif sans couture qui peut être utilisé comme sol, eau, ou à peu près tout ce qui nécessite un raccordement de bord. Grâce à l'étonnant fonctionnement de VoxelMax, nous pouvons créer facilement de tels motifs.
Pour illustrer ce fonctionnement, je vais vous montrer comment créer une surface d'eau qui se fondra parfaitement et vous permettra de l'utiliser comme point de départ de votre création.
Commencer la scène
Tout d'abord, nous allons avoir besoin d'eau. Créons cela en utilisant le mode visage avec une belle aquarelle.
La base des modèles
Passons de notre éditeur Voxel à l'éditeur de scènes en tapant sur l'icône SCN en haut à gauche. Dans l'éditeur de scènes VoxelMax, lorsque vous clonez un objet, il reste lié à l'objet original, et toutes les modifications que vous apportez à l'une des copies se répercutent instantanément sur les autres copies également. Grâce à cette merveilleuse caractéristique, nous pouvons facilement créer des modèles sans couture. Utilisons l'outil Clone et plaçons les copies en forme de croix autour de notre objet original. N'oubliez pas que nous recherchons une précision parfaite, alors utilisons l'outil Déplacer pour ajuster nos copies autour de notre objet original.
Comprendre le modèle
Maintenant que nous avons la forme de la croix, nous pouvons commencer à créer le modèle lui-même. Tapez deux fois sur l'objet central (original) pour revenir à Voxel Editor.
Choisissons une couleur 3 tons plus claire que celle que nous avons utilisée pour l'eau, choisissons le pinceau Sphère et réglons sa taille à 3 voxels et utilisons l'outil Peinture en mode Main levée centrée pour dessiner notre première vague. Remarquez comment une fois que vous avez terminé votre coup de pinceau, il apparaît instantanément dans les 4 copies qui entourent notre zone de travail. Cette caractéristique étonnante nous permettra d'ajuster facilement nos vagues.
Créer une deuxième vague
Maintenant que nous voyons notre première vague à la périphérieplans, nous pouvons relier ces bords entre eux, créant ainsi la deuxième vague. Vous pouvez dessiner la forme que vous voulez. Si vous cassez les lignes, votre motif sera plus visible. C'est à vous de décider si vous voulez le casser ou non.
Réparer les petites choses
En raison du fonctionnement de Sphere Brush, nous allons avoir quelques taches non colorées aux bords de notre zone de travail, mais nous allons facilement réparer cela. Avoir deux brosses est une caractéristique très intéressante de VoxelMax, car nous pouvons avoir deux tailles différentes en même temps et passer rapidement de l'une à l'autre. Dans mes créations, j'utilise presque toujours le Cube Brush à la taille 1 vox pour tout, et le Sphere Brush à une taille personnalisée qui correspond à ma scène. Je vais donc passer au Cube Brush et peindre les petites imperfections sur les bords.
Plus de vagues
Notre scène semble avoir besoin de quelques vagues supplémentaires, alors ajoutons-les à notre discrétion.
Intégration
Pour l'instant, les choses ont l'air bien, mais notre création manque de détails. Mélangeons nos vagues avec l'aquarelle. Pour ce faire, choisissez une couleur plus foncée et dessinez une forme à côté de chaque vague avec un espace entre deux lignes.
Utilisation du mode visage pour colorer les lacunes
Le mode visage de VoxelMax est très polyvalent. Non seulement nous pouvons extruder et biseauter avec elle, mais nous pouvons aussi colorer les choses en fonction de la géométrie ou de la couleur. Pour passer au remplissage de la couleur, touchez l'outil Peinture - le petit C apparaîtra, indiquant que nous allons maintenant ajuster la couleur que nous avons d'abord touchée. Tapotons tous les petits espaces entre les lignes pour les repeindre rapidement.
Mélange
Ce que nous venons de faire a déjà amélioré notre scène, mais allons un peu plus loin et ajoutons une couleur supplémentaire. Choisissons à nouveau une couleur plus foncée et répétons le processus pour cette teinte plus foncée.
Utilisation de couleurs aléatoires pour le mélange
Une autre caractéristique étonnante de VoxelMax est utile pour les mélanges : l'outil Random Color. En fait, il s'agit d'ajouter une deuxième couleur (plus basse) à la couleur sélectionnée lorsque vous peignez (ou créez) à un rythme aléatoire au cours de votre coup de pinceau. C'est parfait pour mélanger deux couleurs ensemble ou pour des textures rapides. Augmentons un peu la taille de notre pinceau, disons 7 vox, et suivons rapidement nos lignes colorées avec des coups de pinceau à couleur aléatoire, en choisissant toujours la couleur la plus claire des deux que nous voulons mélanger.
Ajouter une vague plus petite
Notre scène est déjà très belle telle qu'elle est, mais je pense qu'il serait bon d'y ajouter une petite vague d'accent. Je vais utiliser la même technique qu'auparavant.
Développer l'eau
Notre modèle est maintenant terminé, nous pouvons donc retourner à l'éditeur de scène et cloner d'autres objets pour égaliser notre eau. A ce stade, c'est à vous de décider du nombre d'objets que vous souhaitez copier - il suffit de penser à la taille de votre scène. De plus, vous pouvez toujours cloner d'autres tuiles quand vous en avez besoin.