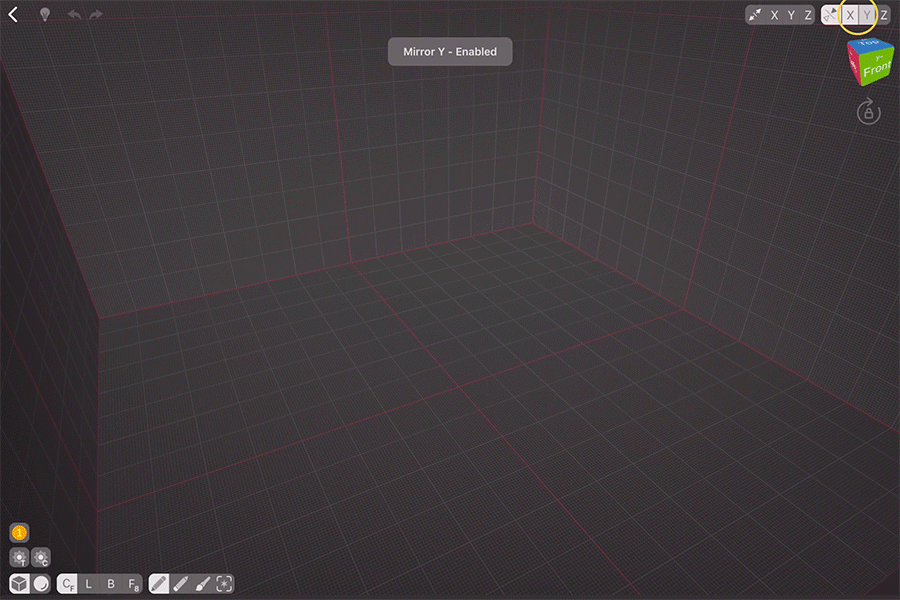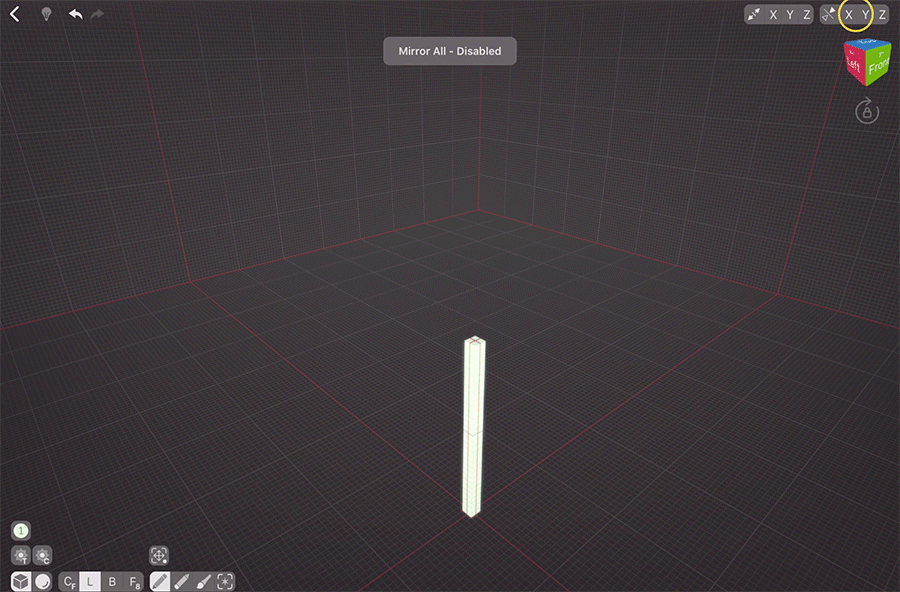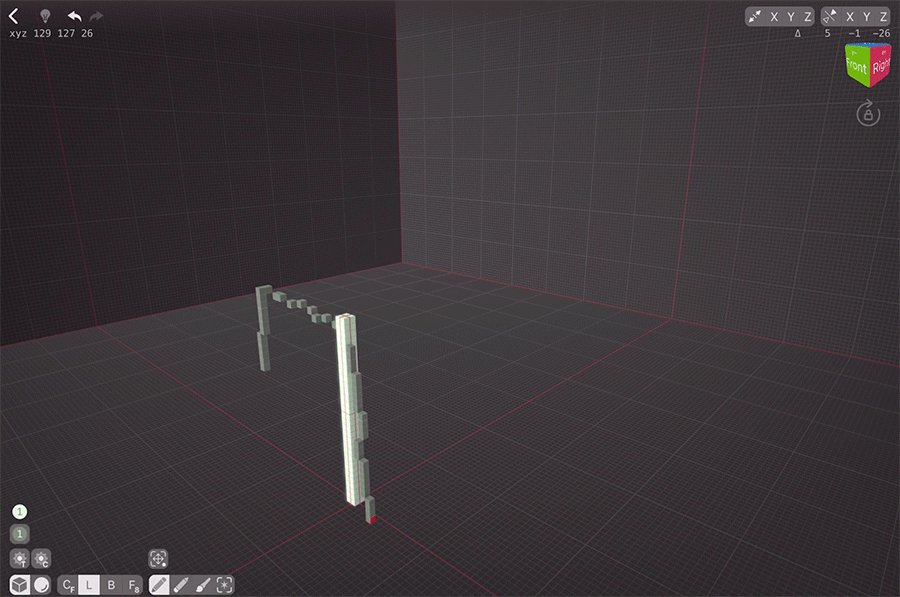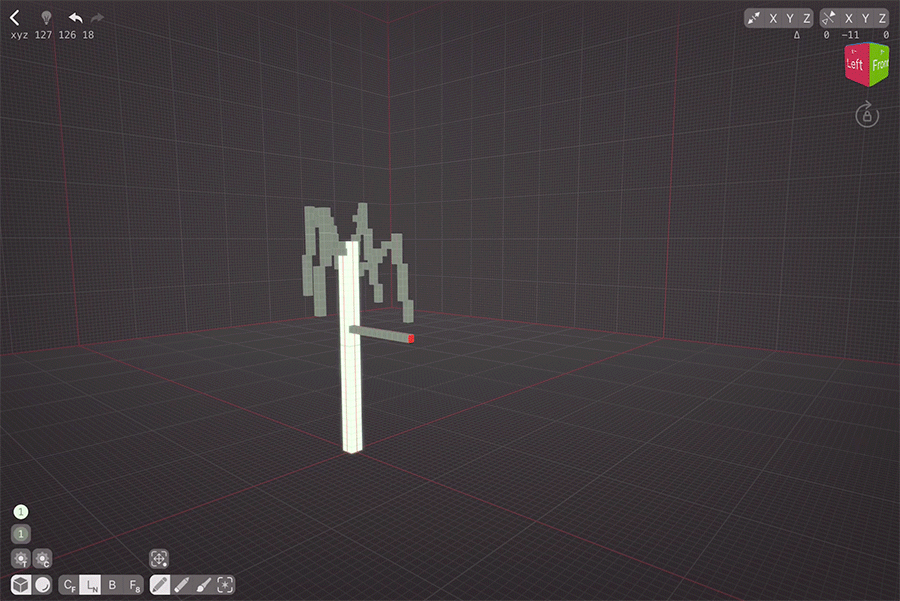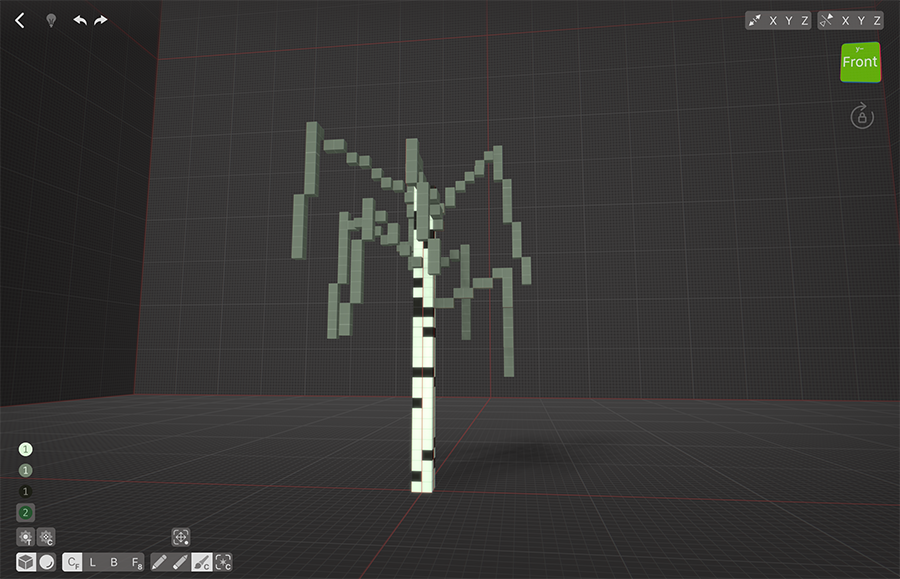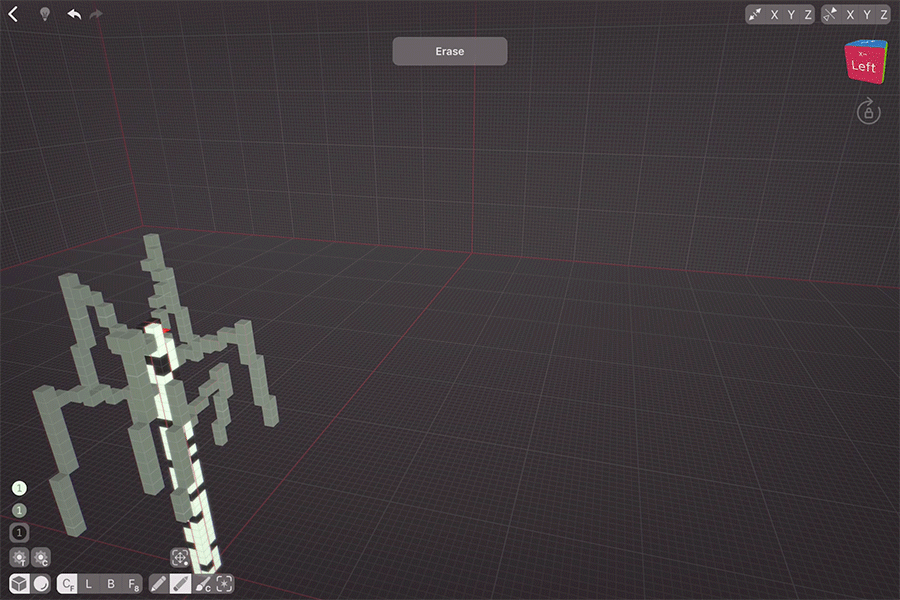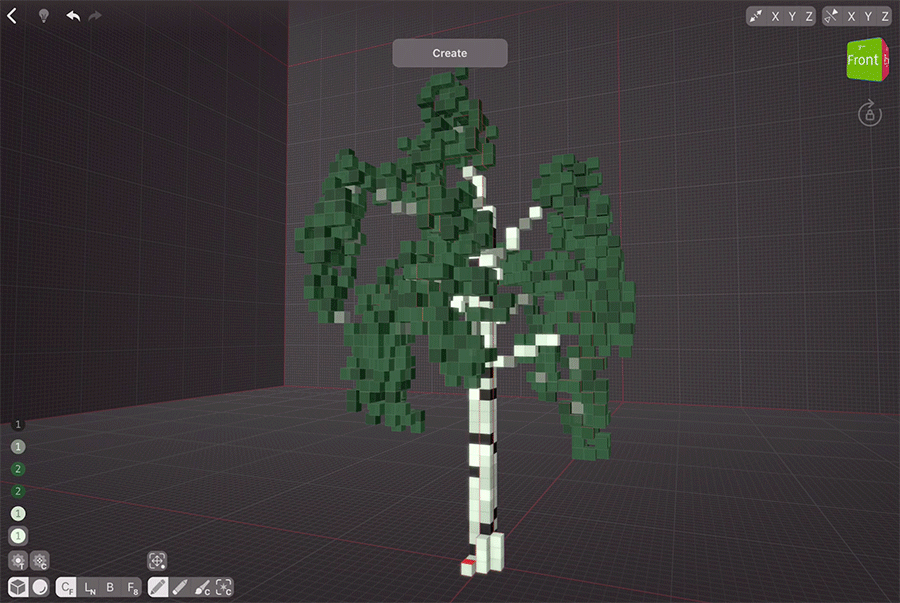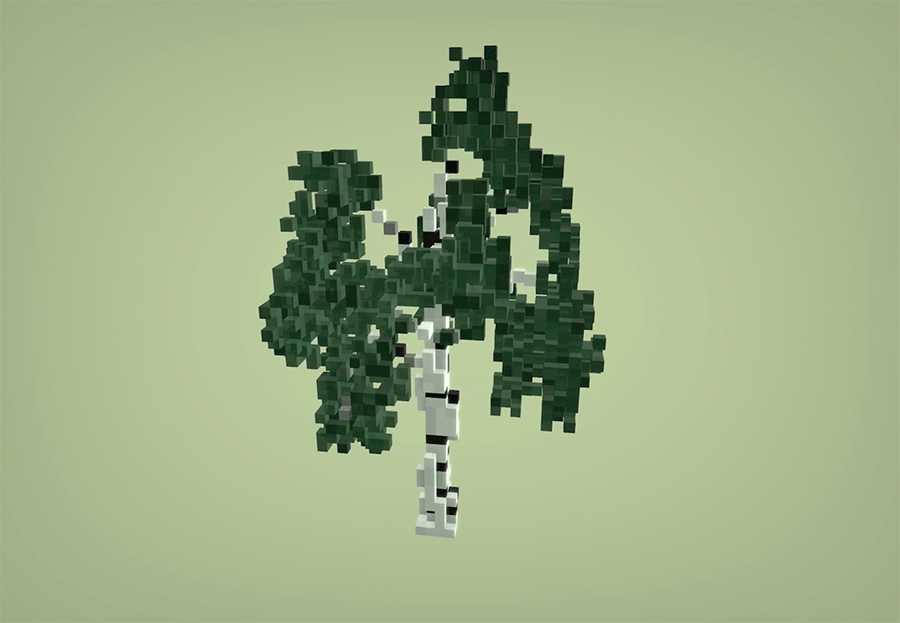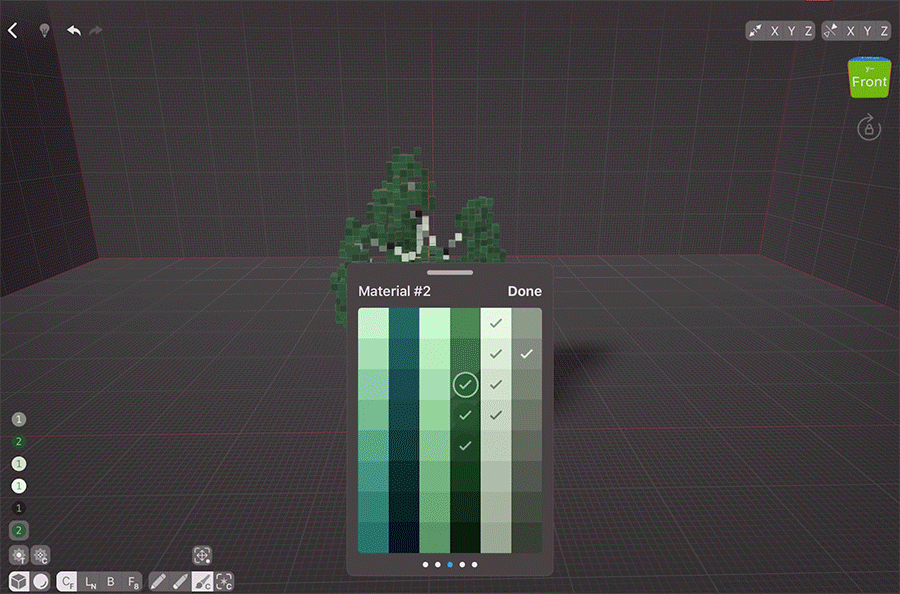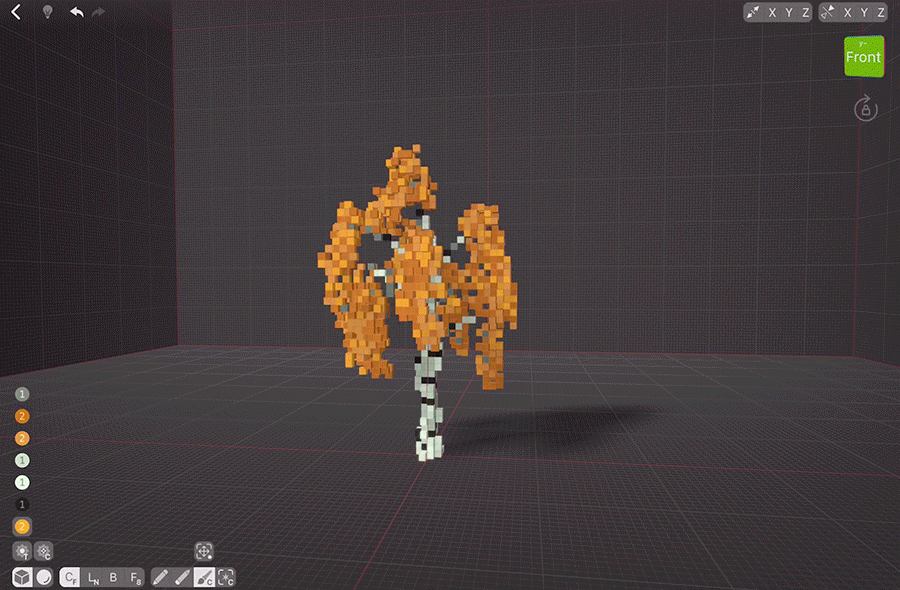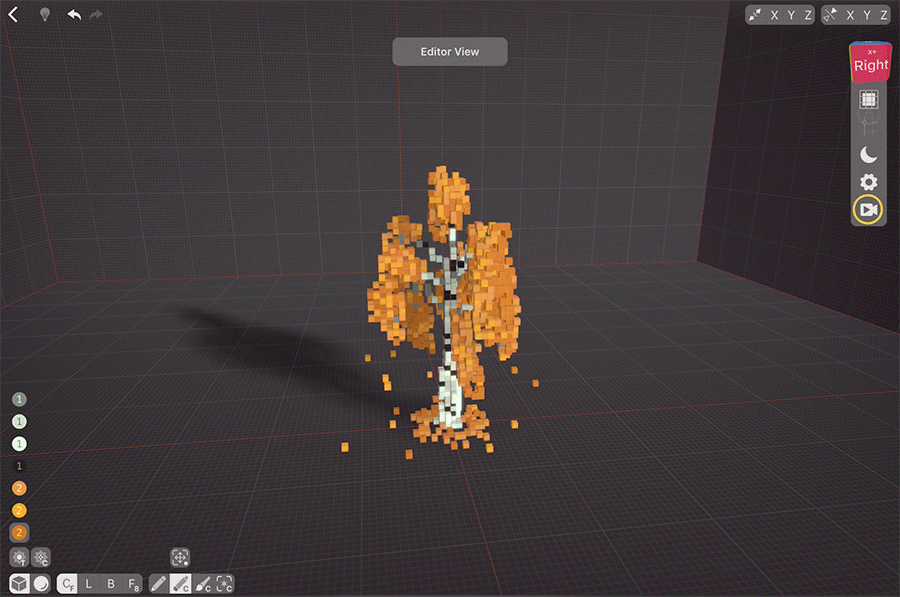Intro
Lors de la création de petits modèles, il est important de garder à l'esprit que nous devons mettre en valeur ce qui est important et prendre des décisions créatives lorsqu'il s'agit de choisir notre prochaine étape : devons-nous ajouter des voxels ici ou simplement les peindre pour mettre en valeur une caractéristique ? De quelle quantité de textures ce modèle a-t-il besoin ? Nous espérons que ce tutoriel vous aidera à faire ces choix, à la fois pour ce modèle particulier et pour tout autre modèle à petite échelle que vous créerez plus tard.
Créer le coffre
Tout d'abord, nous avons besoin d'un point de départ. Activons la fonction de miroir sur les axes X et Y pour gagner du temps, réduisons la taille du pinceau à 1 voxel, sélectionnons une teinte de vert très claire (car malgré leur aspect blanc, les bouleaux en gros plan ont une certaine couleur, le plus souvent une teinte verte ou brune), et choisissons le mode normal linéaire. Ce mode crée (efface, peint, sélectionne) une ligne de voxels qui se détache de la face de voxel tapée, ce qui est parfait pour les arbres, les colonnes, les jambes et autres. Comme la mise en miroir fonctionne autour du centre de la scène, nous allons tapoter le voxel qui se trouve juste à côté de l'intersection des lignes rouges - elles marquent les axes de mise en miroir. Faisons en sorte qu'il fasse environ 32 voxels de haut. La grille plus complète dans VoxelMax est de 16 voxels de large, il faut donc qu'elle soit d'environ deux unités. Comme vous pouvez le voir dans le GIF, je passe la deuxième ligne de la grille plus pleine et je reviens ensuite pour garder notre tronc plus petit que 32 vox de hauteur.
J'utilise presque toujours un pinceau cubique de la taille d'un vox pour la plupart de mes créations lorsque je travaille sur des créations à petite échelle car cela me donne plus de contrôle sur les choses.
Création des premières succursales
Commençons à créer des branches par le haut, comme ça nous aurons plus de contrôle sur ce qui se passe avec notre arbre. Il y a plusieurs façons de faire les branches, et je vais vous montrer les deux.
Choisissons une teinte plus foncée car les branches de bouleau ont tendance à être un peu grisâtres, désactivons la fonction miroir et utilisons le mode linéaire. Tapotez le sol et connectez le au coffre. Ensuite, nous allons utiliser un outil étonnant et unique appelé Adjust Last Action. Ici, nous allons utiliser Move Active Control Point pour ajuster notre branche. Le bouleau que nous fabriquons va être un bouleau pleureur, nous devons donc créer des brins qui le font aussi vers le bas. Créons une autre ligne et ajustons-la.
Pour les branches suivantes, répétons tout le processus, en nous assurant de laisser suffisamment d'espace entre les branches.
Une autre couche de branches
Alors que nous continuons à faire pousser notre arbre, nous devons nous assurer que les branches ne forment aucune sorte de motif prévisible, car la nature ne crée pas vraiment de bouleaux parfaitement symétriques. Comme je l'ai déjà dit, pour créer des branches, vous pouvez soit utiliser la méthode que nous avons utilisée auparavant, soit utiliser le mode normal linéaire. Tapez sur le tronc et faites glisser, puis déplacez le point de contrôle actif de la branche pour lui donner un aspect plus naturel.
Peindre le coffre
Nous avons maintenant terminé le modelage de la branche principale, nous pouvons donc peindre le tronc. S'il peut sembler naturel de choisir le blanc pur pour le corps du tronc et le noir pur pour les rayures, le blanc pur et le noir pur sont rarement présents chez les êtres vivants, y compris les arbres. Utilisons donc une teinte très sombre qui n'est pas du noir pur. Nous pouvons utiliser le Paint Color Tool pour ne colorer que le coffre. Avec l'option Couleur, seule la même couleur que celle qui a été tapée au départ sera affectée - nous ne pouvons donc pas nous inquiéter de frapper accidentellement les branches. Dessinons juste quelques bandes, mais gardons à l'esprit que nous ne voulons pas qu'elles soient des lignes droites, sinon elles auront l'air un peu basiques. Donnons-lui un peu de texture en peignant plus d'une ligne de voxels ici et là.
Branche supérieure
Faisons une autre branche directement au-dessus en utilisant le même procédé qu'auparavant. On peut aussi tailler un peu le tronc. On dirait que nous avons fini de créer des branches pour l'arbre !
Ajouter le feuillage
Créons des feuilles ! Pour ce faire, nous devons passer à un autre matériau, car nous allons ajuster les matériaux, il vaut donc mieux les avoir sur des couches séparées. Nous devons également activer les options de texture et de couleur des brosses aléatoires afin de ne pas avoir à travailler aussi dur. Super, choisissons maintenant une teinte de vert moyen et commençons à ajouter des feuilles. Faites attention à ne toucher que les branches, car sinon vos feuilles se connecteront au sol et formeront une longue ligne :) Si cela se produit, il suffit de le défaire et de répéter le processus. Ajoutez au hasard du feuillage aux branches qui descendent. Ensuite, ajoutez-en d'autres sur les côtés pour rendre le tout intéressant.
La taille du feuillage
En ce moment, nos feuilles semblent bien trop denses. Découpons-les de manière simple et rapide. Réglez votre outil de sélection sur "Select Color" et choisissez l'un des verts utilisés. Ensuite, allez et choisissez "Sélectionner le matériel" dans le menu déroulant "Sélection". La couleur de la palette doit être sélectionnée. Passez à l'outil d'effacement et choisissez "Sélectionné" dans le menu déroulant. Voilà, notre arbre est coupé. Mais nous avons supprimé une des couleurs, alors utilisons Paint Tool pour texturer à nouveau les feuilles. Une fois que c'est fait, on peut aussi texturer un peu le tronc avec une teinte claire.
Texturer le coffre
Je pense que notre tronc pourrait aussi avoir besoin d'une certaine texture pour montrer l'écorce qui s'écaille. Choisissons une couleur plus claire pour que notre pinceau aléatoire n'utilise pas d'autres teintes et peignons rapidement le coffre également.
Le secret du feuillage de Nice
L'une des astuces pour donner un bon aspect au feuillage est de réduire légèrement l'opacité, disons de 93 à 98 %. Faisons cela pour notre arbre. Ça a l'air bien !
Ajouter du volume au coffre
Maintenant, ajoutons quelques voxels au coffre pour le rendre plus intéressant. Pas beaucoup, car les bouleaux sont généralement droits, mais certains pour mieux paraître. N'oubliez pas de désactiver la texture aléatoire de la brosse, car sinon vous ajouterez trop de voxels à la fois.
Création finie
Avec VoxelMax, vous pouvez rapidement exporter et partager vos modèles avec vos amis. Maintenez l'icône du cube de perspective et appuyez ensuite sur l'icône de la caméra pour accéder à la vue de présentation. Ici, votre modèle commencera à tourner automatiquement. Vous pouvez changer la couleur de fond en appuyant sur l'icône de couleur. La couleur de fond change instantanément, ce qui vous permet de voir facilement ce qui convient le mieux à votre modèle.
Une fois que vous avez terminé avec la couleur de fond, vous pouvez ajuster l'angle de vision et lancer la lecture pour visualiser l'intervalle de temps de votre création.
Bonus
Comme l'automne approche, créons rapidement une version automnale de notre bouleau. Nous pouvons soit modifier le fichier existant, soit le jouer en toute sécurité et modifier le double. Tout d'abord, il faut ajuster les couleurs. Allez dans la palette et touchez chaque couleur verte, en l'ajustant avec les curseurs pour la rendre orange. Génial !
Ajoutons aussi quelques feuilles qui tombent. Pour ce faire, nous devons activer le guide plan. Tenez le cube de perspective et touchez la deuxième icône en partant du haut. Passons maintenant au mode centré, en passant de la main libre à la main unique. En mode centré unique, chaque pression vous permet d'obtenir un instant de votre pinceau (soit Créer, Effacer, Peindre ou Sélectionner), puis vous pouvez le déplacer en le faisant glisser. Avec Guideplan, nous pouvons taper sur certaines feuilles et ensuite faire glisser notre voxel vers le bas comme si c'était une feuille qui tombait. Faisons en quelques-uns !
Maintenant, il faut ajouter des feuilles sur le sol. Retournons en mode main libre centrée et créons quelques voxels sur plusieurs couches du sol. Si elle semble trop chargée, passez en mode Effacer la couleur pour couper rapidement la composition. Parfait ! On dirait qu'on a fini.
Nous pouvons maintenant profiter d'une autre version de notre bouleau. J'ai aussi changé la couleur de fond pour mettre en valeur l'ambiance automnale de la scène.
Pour partager votre création avec vos amis, prenez une capture d'écran ou enregistrez une vidéo avec la capture d'écran.
Partagez vos créations sur les médias sociaux et marquez-nous dans vos messages pour que nous puissions en profiter ensemble !