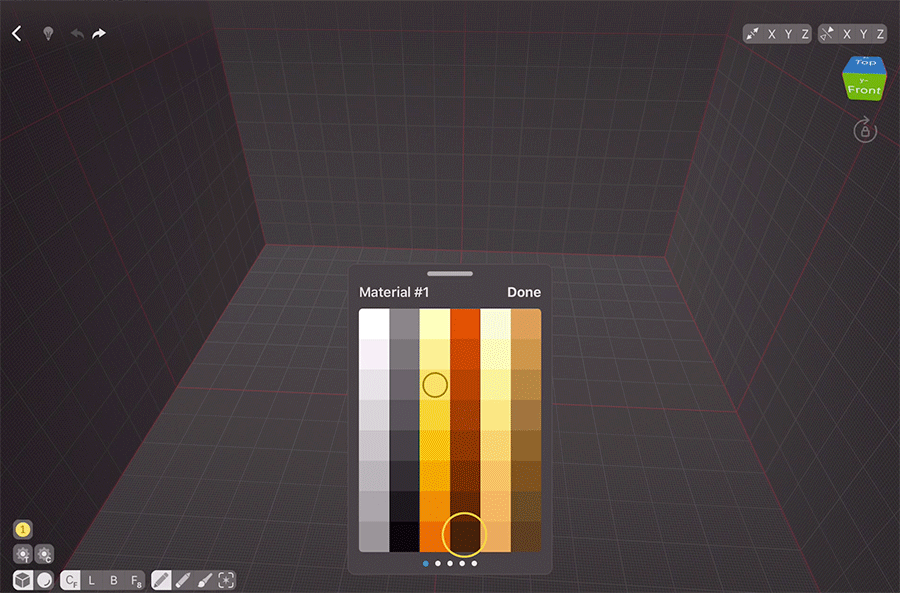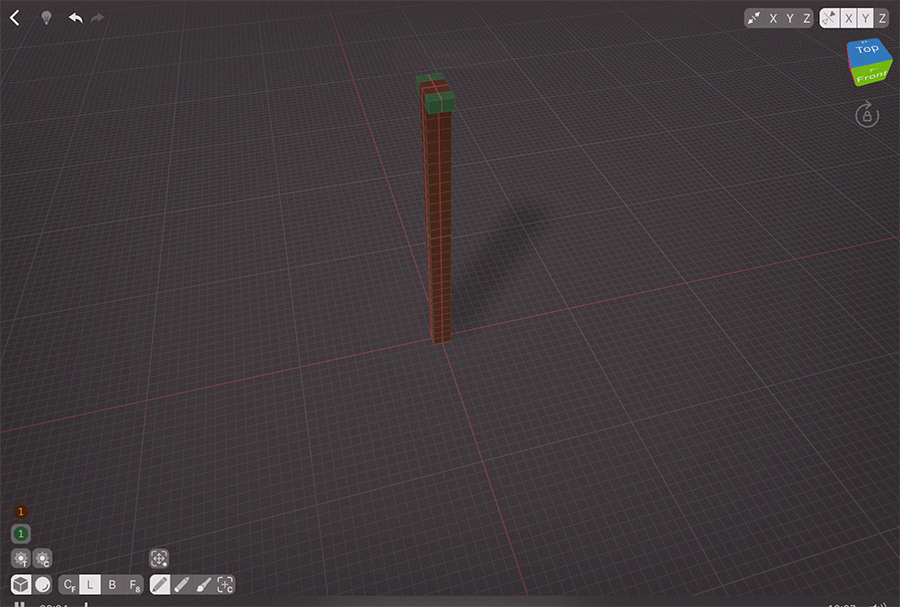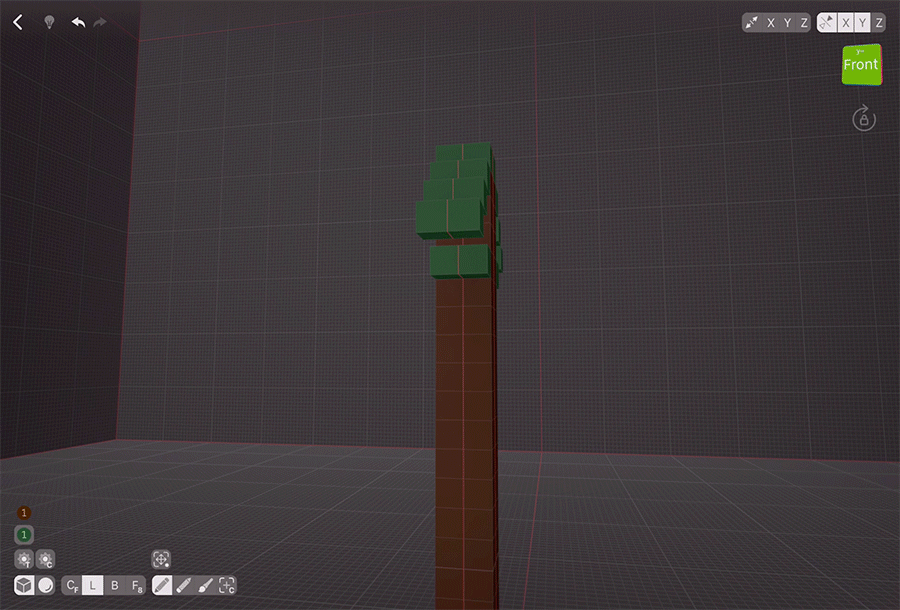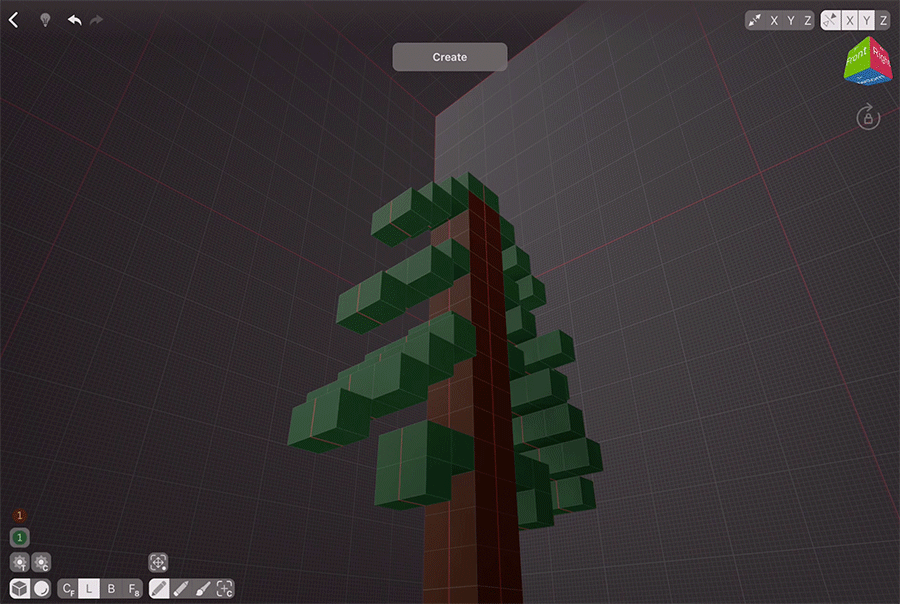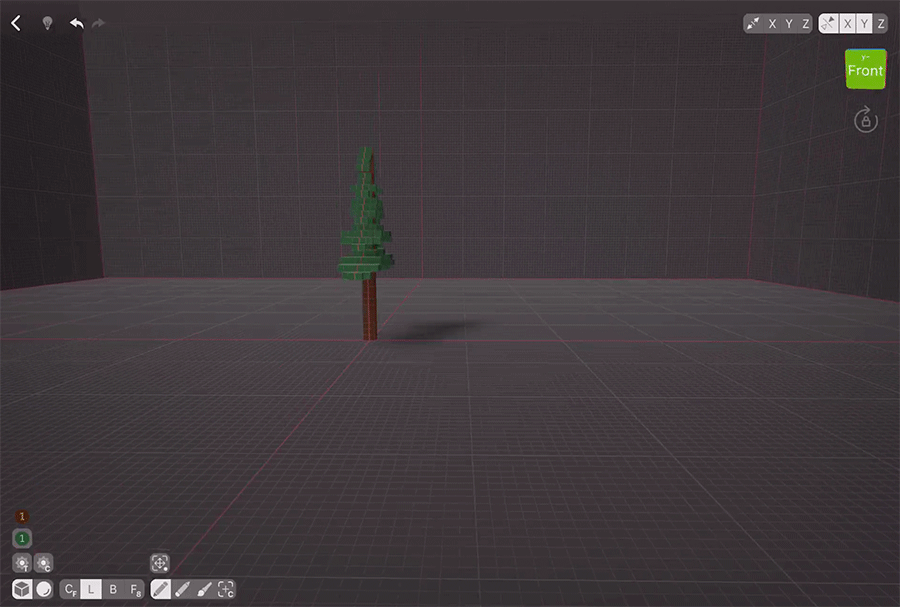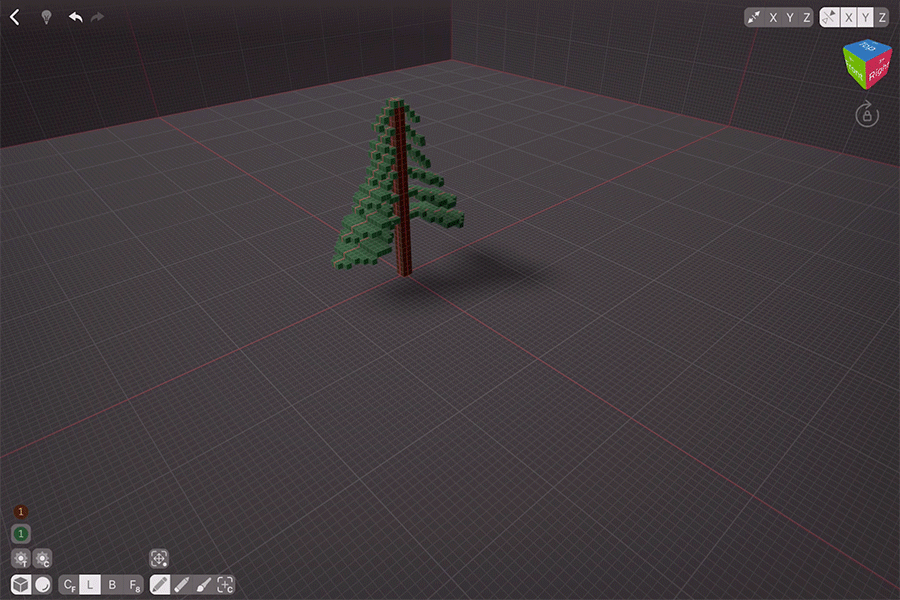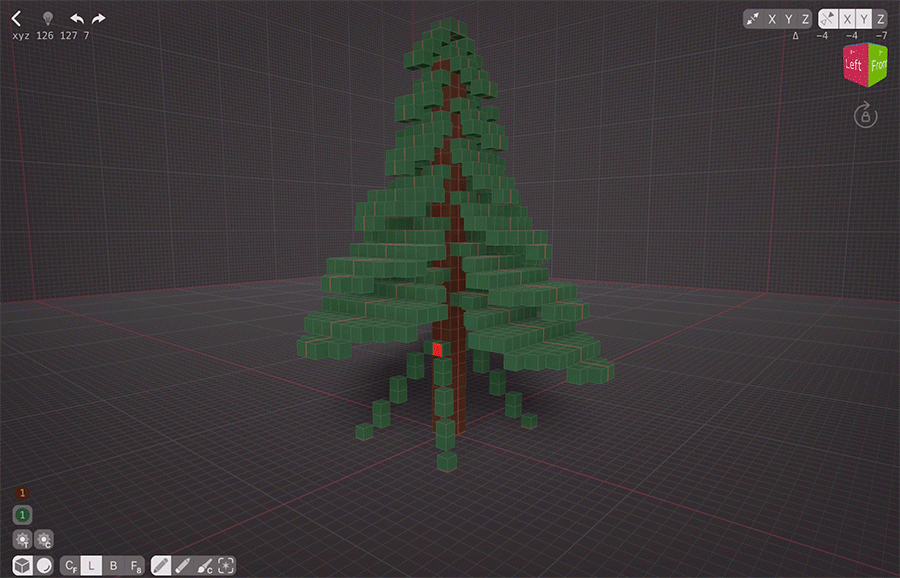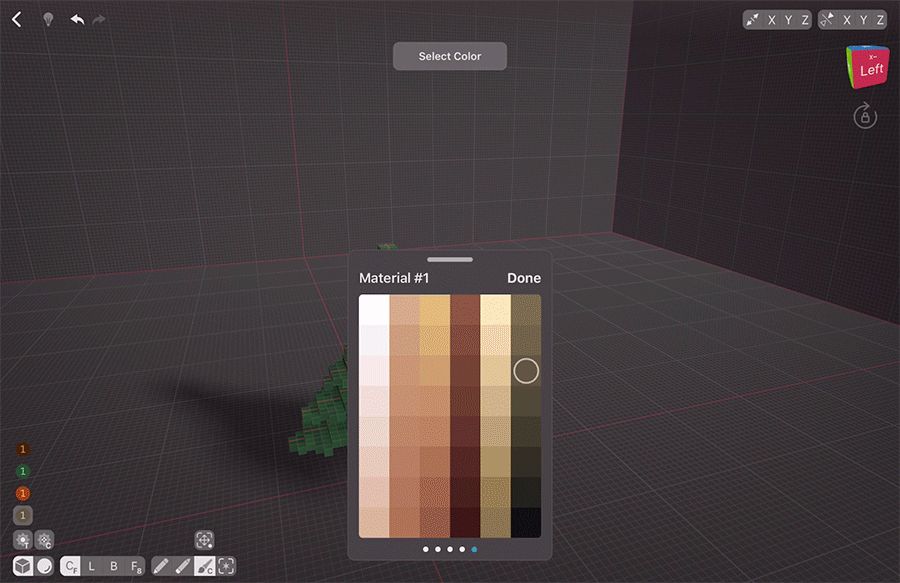Intro
Lors de la création de petits modèles, il est important de garder à l'esprit que nous devons mettre en valeur ce qui est important et prendre des décisions créatives lorsqu'il s'agit de choisir notre prochaine étape : devons-nous ajouter des voxels ici ou simplement les peindre pour mettre en valeur une caractéristique ? De quelle quantité de textures ce modèle a-t-il besoin ? Nous espérons que ce tutoriel vous aidera à faire ces choix, à la fois pour ce modèle particulier et pour tout autre modèle à petite échelle que vous créerez ultérieurement
Créer le coffre
Tout d'abord, nous avons besoin d'un point de départ. Activons l'effet miroir sur les axes X et Y pour gagner du temps, réduisons la taille du pinceau à 1 voxel, sélectionnons une des couleurs de l'arbre et choisissons le mode normal linéaire. Ce mode crée (efface, peint, sélectionne) une ligne de voxels qui se détache de la face de voxel tapée, ce qui est parfait pour les arbres, les colonnes, les jambes et autres. Comme la mise en miroir fonctionne autour du centre de la scène, nous allons tapoter le voxel qui se trouve juste à côté de l'intersection des lignes rouges - elles marquent les axes de mise en miroir. Faisons en sorte qu'il fasse environ 32 voxels de haut. La grille plus complète dans VoxelMax est de 16 voxels de large, il faut donc qu'elle soit d'environ deux unités.
Création des premières succursales
Commençons à créer des branches par le haut, comme ça nous aurons plus de contrôle sur ce qui se passe avec notre arbre. Nous allons créer des branches sur deux côtés en utilisant le miroir, puis nous les fabriquerons automatiquement pour les deux autres côtés, alors concentrons-nous sur ce point. Choisissons une teinte de vert profond et utilisons le mode ligne pour créer notre première branche. Nous allons nous contenter d'une ligne à 45º pour les branches supérieures. Pour éviter de devoir changer d'outil, je n'ajoute que deux lignes, puis j'en supprime une, car c'est le moyen le plus rapide de créer ces lignes sans avoir à changer souvent d'outil.
Pour les deuxième et troisième branches, répétons tout le processus, en laissant un espace de 2 voxels entre la première et la deuxième branche. Ensuite, élargissons un peu les branches en ajoutant quelques voxels au milieu pour donner plus de volume à notre arbre.
Développer le sapin
En continuant à développer notre arbre, nous devons rendre nos branches moins inclinées, car les branches plus longues ont tendance à aller plus sur le côté que sur le sol. Donc, à la place d'un voxel par couche, faisons en plusieurs. Rendons nos branches encore plus larges, aussi, en faisant en sorte que chaque branche suivante soit plus grande que la précédente.
Vérifier l'état des choses
Tout en modélisant pratiquement n'importe quoi, il est important de prendre du recul de temps en temps et de vérifier l'aspect de nos créations sous différents angles. Jusqu'à présent, tout va bien, mais je pense que nous pourrions utiliser une branche supplémentaire.
Branche inférieure
Faisons une autre branche en utilisant le même procédé qu'auparavant. On dirait que nous en avons fini avec ce côté de l'arbre !
Dupliquer les branches
VoxelMax est très puissant lorsqu'il s'agit de sélectionner, cloner, faire tourner et déplacer des objets. Tout d'abord, choisissons l'outil de sélection et tapons dessus une fois pour le faire passer en sélection de couleur. Tapez deux fois sur le tronc du sapin pour le sélectionner rapidement ; maintenez maintenant l'icône de l'outil de sélection enfoncée et faites défiler le menu déroulant jusqu'à l'option "Inverser la sélection". Voila, toutes nos succursales sont facilement sélectionnables. Ensuite, tapons sur l'icône au-dessus de l'outil de sélection jusqu'à ce que nous voyions l'icône du clone. Choisissons l'outil de clonage et faisons simplement glisser notre sélection sur le côté.
Nous pouvons maintenant faire une rotation de notre sélection. Appuyez à nouveau sur l'icône de l'outil de clonage jusqu'à ce que vous atteigniez l'outil de rotation. L'outil de rotation est assez simple : faites glisser votre sélection dans la direction où vous voulez qu'elle tourne. Une fois satisfait de l'aspect des choses, relâchez l'écran. Nous allons faire une rotation facile de 90º. Parfait !
Touchons maintenant l'icône de l'outil Rotation pour atteindre l'outil Déplacement. Ramenez les branches en rotation vers l'arbre. Maintenant, certains d'entre vous préféreront peut-être faire un arbre parfaitement symétrique, mais la nature est rarement parfaitement symétrique ; je suggère d'adopter une approche plus naturelle ici et de déplacer nos branches de deux voxels vers le haut pour créer l'illusion du hasard.
Combler les lacunes
Ce que nous devons faire ensuite, c'est combler certaines lacunes pour que notre arbre ait l'air en bonne santé. Avec le mode ligne, touchez le tronc et connectez-le au sol. C'est là qu'intervient l'une des fonctions les plus intéressantes de VoxelMax : l'outil d'ajustement de la dernière action. Avec lui, nous pouvons maintenant utiliser l'outil de contrôle actif des déplacements (icône au-dessus de l'outil de création) pour ajuster la position de notre branche. Mettons-le à un niveau raisonnable et ajoutons un peu de largeur. Après cela, ajoutons une autre branche de la même manière.
Maintenant, rappelez-vous, au début de ce tutoriel, j'ai mentionné que pour tout modèle à petite échelle, nous devons décider de ce qui est important. Nous pourrions ajouter d'autres brunchs de remplissage, mais je crois que cela donnerait à notre arbre un aspect désordonné. Alors, laissons les choses ainsi.
Texturer le feuillage
Pour l'instant, notre arbre semble tout à fait prêt, mais un peu ennuyeux. Rendons le tout plus intéressant avec des textures. L'une des caractéristiques étonnantes de VoxelMax est un outil de couleur à brosse aléatoire. Lorsqu'il est activé, il peint non seulement avec la couleur sélectionnée dans la palette, mais aussi avec les couleurs qui l'entourent. Agrandissons notre pinceau, désactivons le miroir pour le rendre plus intéressant, puis choisissons l'outil Couleur de peinture pour limiter notre texture à la seule couleur verte. L'outil Paint Color Tool ne peint que sur les voxels de la même couleur que celle que vous avez touchée en premier. Alors, commençons par la voxelle verte et colorons rapidement nos feuilles. Super !
Texturer le coffre
Je pense que notre tronc pourrait aussi avoir besoin d'une certaine texture pour montrer l'écorce qui s'écaille. Choisissons une couleur plus claire pour que notre pinceau aléatoire n'utilise pas d'autres teintes et peignons rapidement le coffre également.
Aiguilles tombées
Notre arbre est fait, mais il semble encore un peu incomplet. Les sapins perdent normalement beaucoup d'aiguilles au cours de leur vie, et celui-ci est assez grand. Ajoutons quelques aiguilles tombées. Avec un pinceau de la taille d'une voxel et l'outil de couleur aléatoire, choisissons une couleur plus claire pour que nos aiguilles aient l'air séchées au soleil, et ajoutons des lignes aléatoires au bas de notre arbre. Nous allons les superposer un peu pour rendre le tout plus intéressant.
Notre arbre est maintenant terminé !
Création finie
Avec VoxelMax, vous pouvez rapidement exporter et partager vos modèles avec vos amis. Maintenez l'icône du cube de perspective et appuyez ensuite sur l'icône de la caméra pour accéder à la vue de présentation. Ici, votre modèle commencera à tourner automatiquement. Vous pouvez changer la couleur de fond en appuyant sur l'icône de couleur, vous pouvez ajuster l'angle de vue et lancer la lecture pour visualiser l'intervalle de temps de votre création. Pour partager votre création avec vos amis, prenez une capture d'écran ou enregistrez une vidéo avec la capture d'écran.
Voici mon résultat :
Partagez vos créations sur les médias sociaux et marquez-nous dedans pour que nous puissions en profiter ensemble !