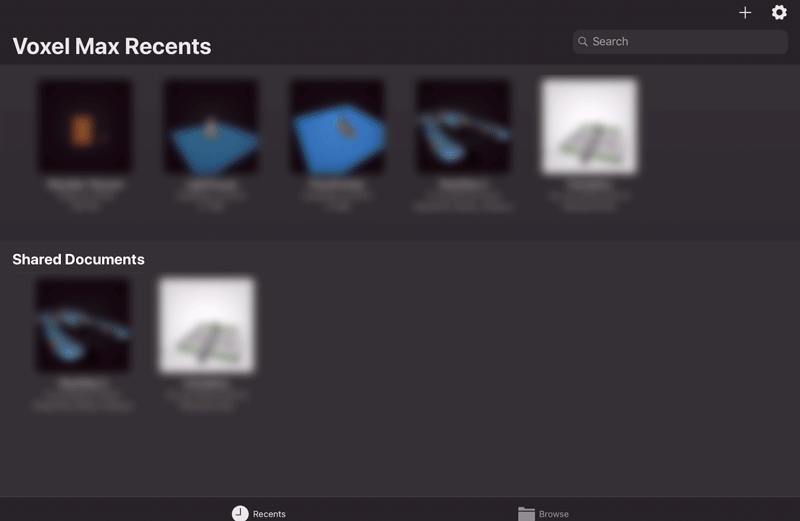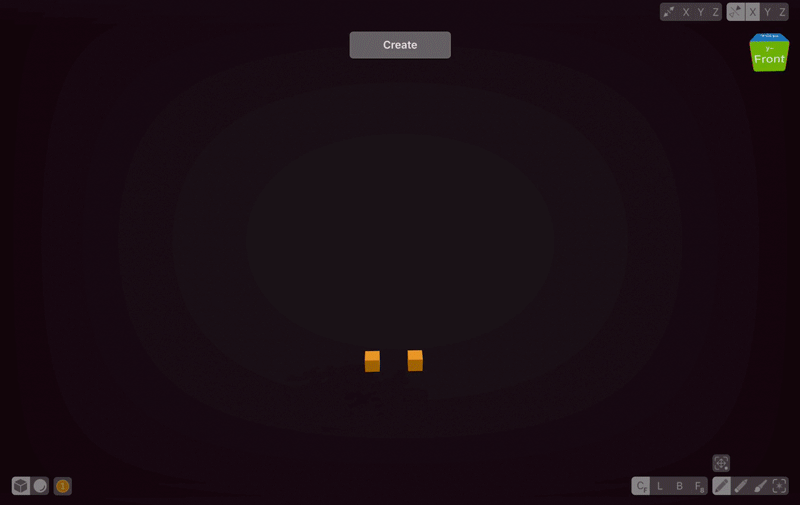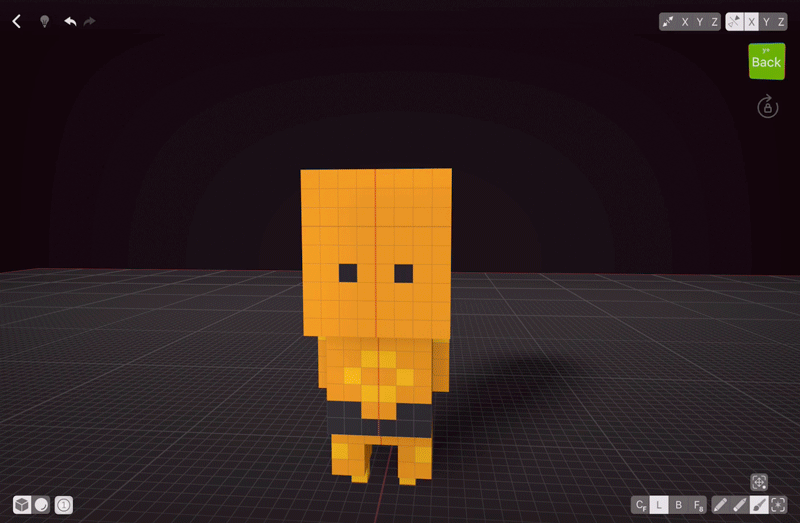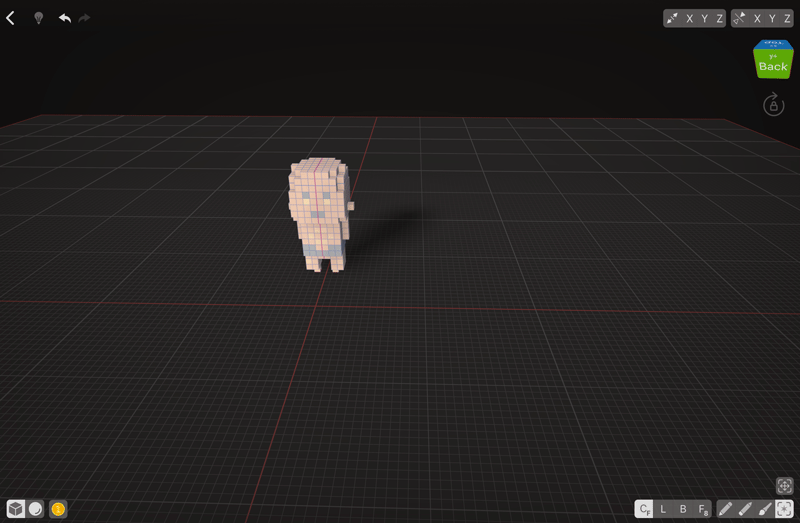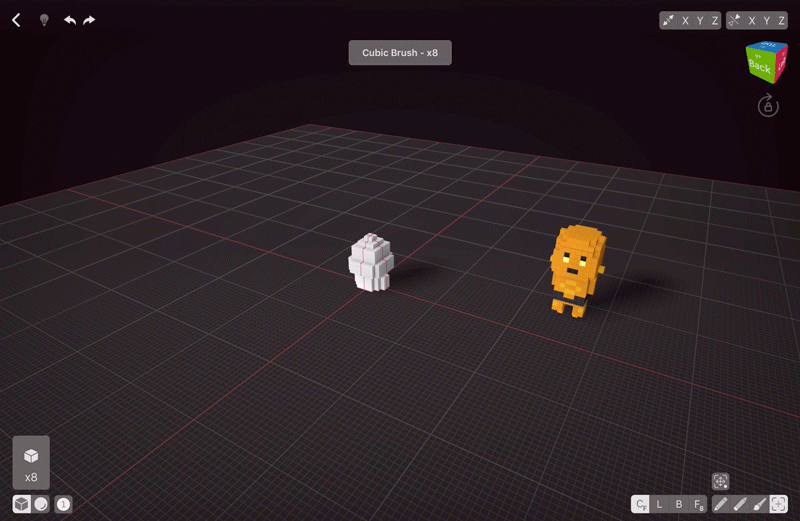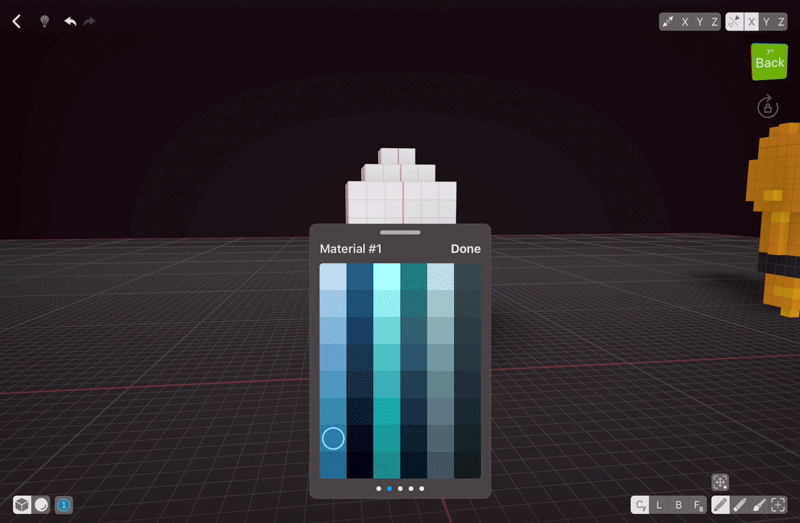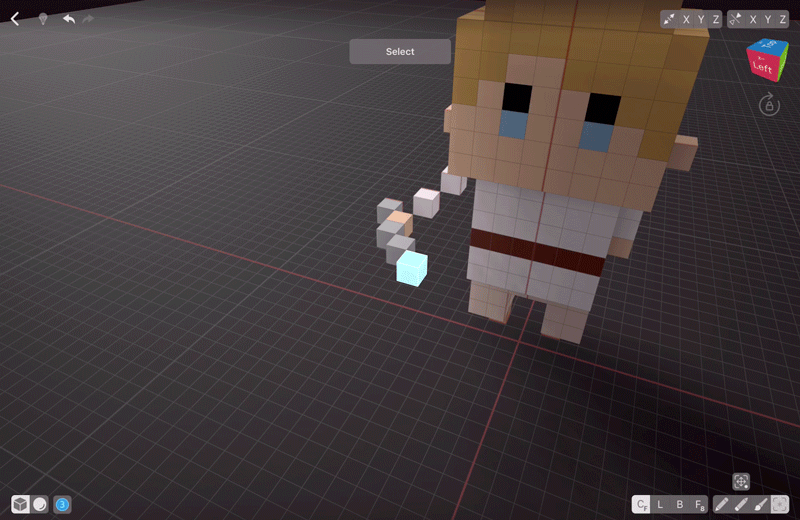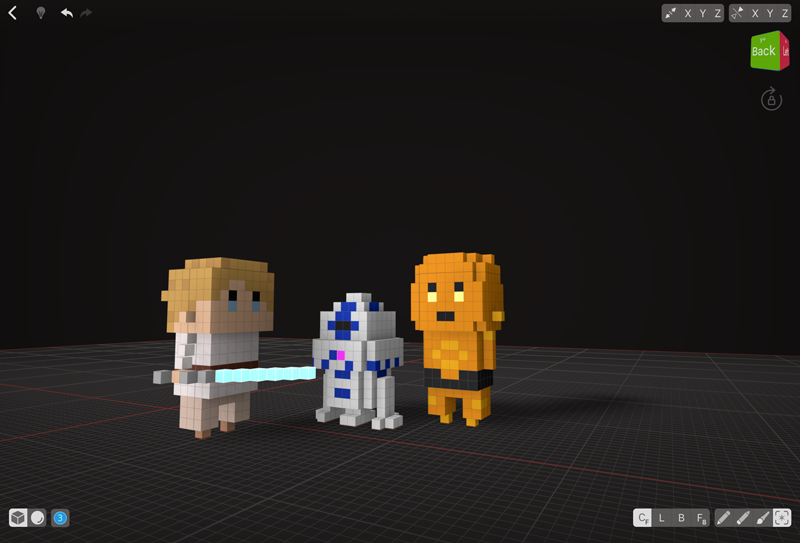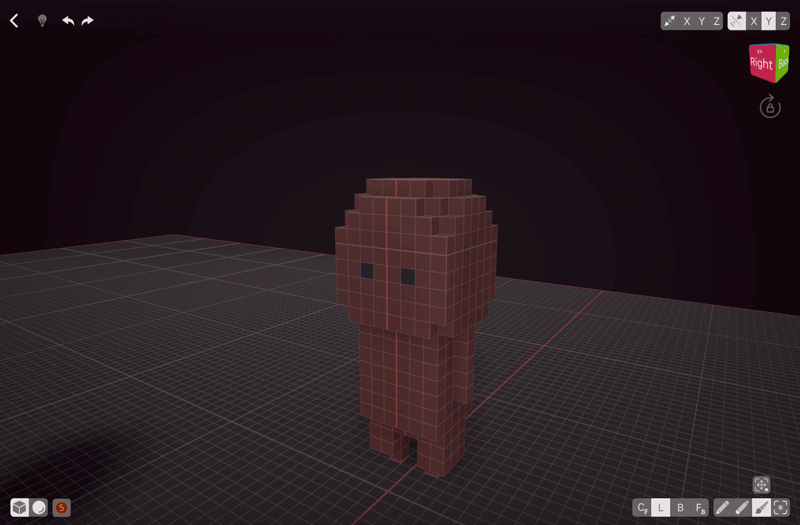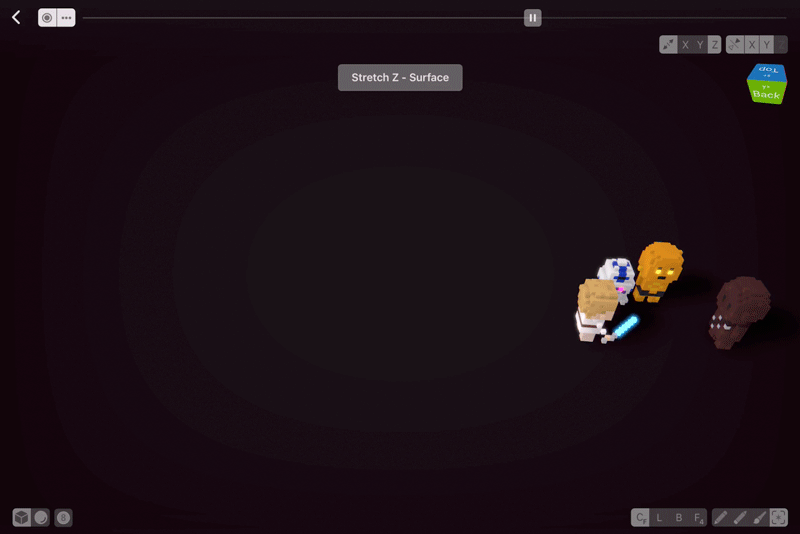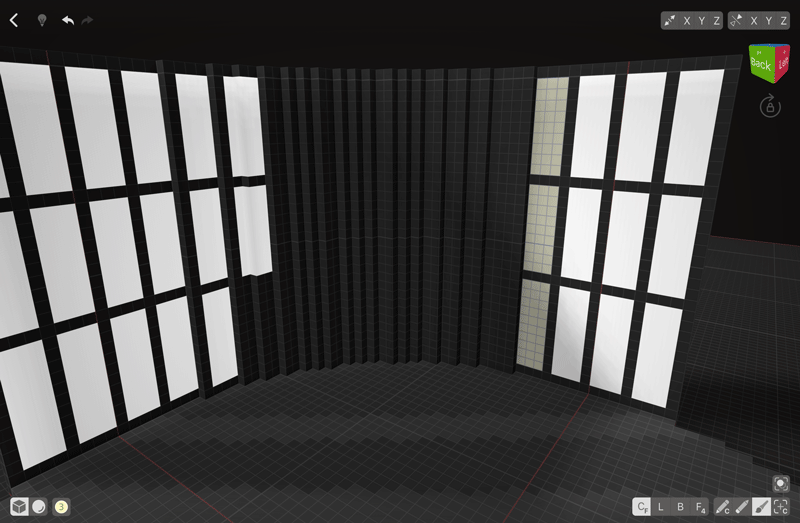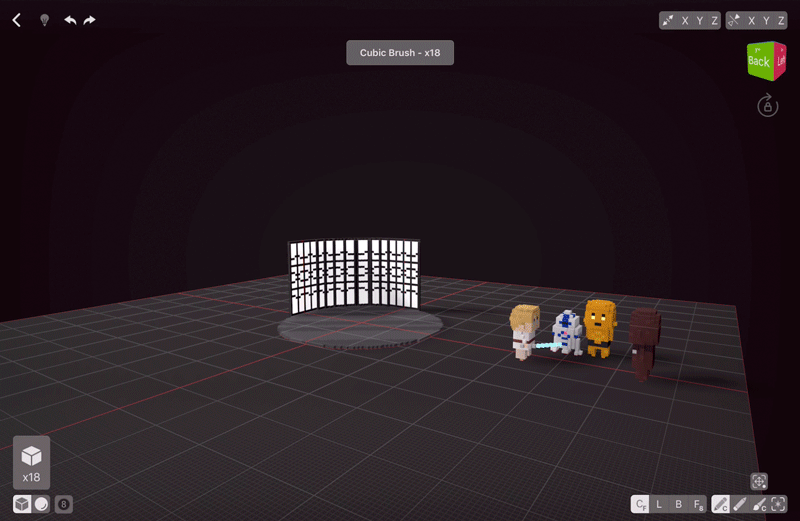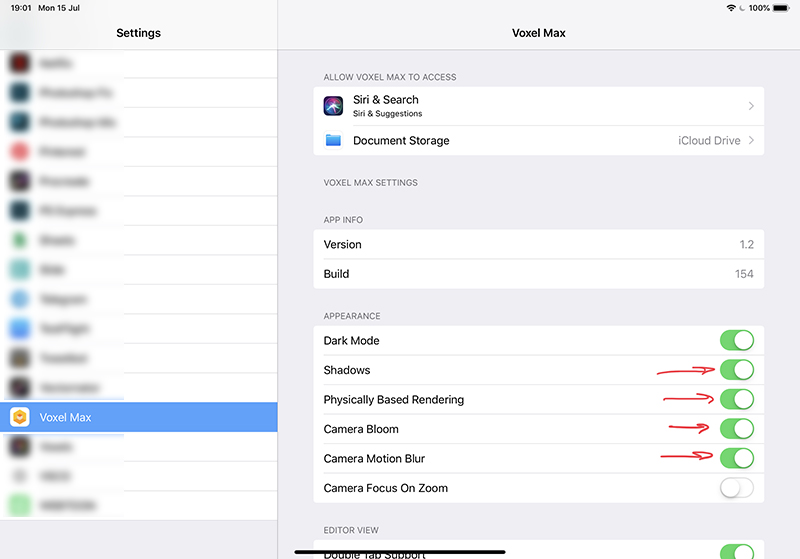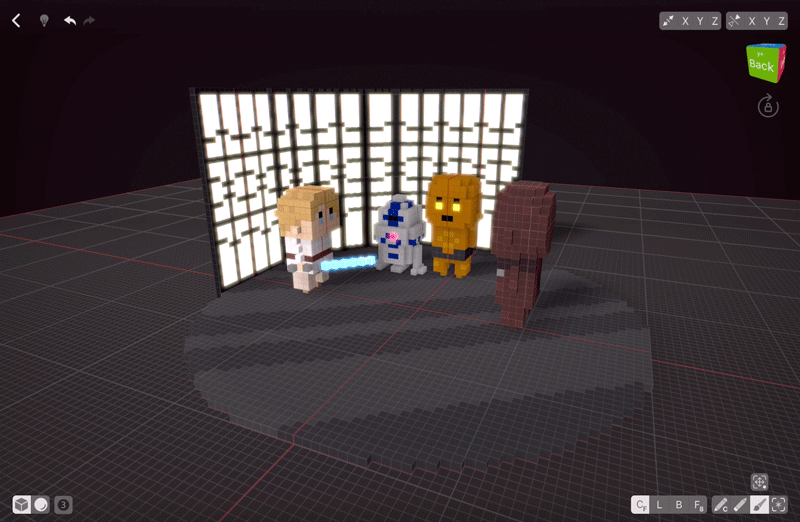Pour commencer
Au démarrage de l'application, cliquez sur l'icône + pour créer un nouveau fichier.
Il existe de nombreuses façons de créer une scène, vous pouvez suivre le mouvement et tout créer sur place sans aucune planification, ou vous pouvez planifier un peu à l'avance pour faciliter votre processus.
Je commence presque toujours avec une brosse cubique de la taille d'un voxel car cela me donne plus de contrôle.
Par exemple, dans ce tutoriel, je vais créer 4 personnages, qui sont pour la plupart symétriques, donc je vais commencer par activer la fonction de miroir sur un axe et créer le premier personnage. D'abord, je crée les jambes avec l'outil Créer - Main libre en mode Création. Lorsque j'ai besoin d'ajouter d'autres éléments de la même forme, je passe à l'option Face. Pour cette partie, je peux utiliser soit Face 4 soit Face 8, car la forme n'est pas complexe, mais à l'avenir, gardez à l'esprit que Face 4 applique le mode choisi (Créer, Effacer, Peindre ou Sélectionner) aux voxels qui partagent des côtés, et Face 8 - aux voxels qui partagent des côtés et des coins.
Parfois, j'utilisais l'outil Ligne pour ajouter des lignes car il est plus facile à contrôler que l'outil Créer - Main libre. La différence fondamentale est que l'outil Ligne crée, efface ou peint des voxels lorsque vous soulevez votre doigt ou votre crayon de l'écran, de sorte que vous avez le contrôle total de l'endroit où votre ligne ira, tandis que l'outil Créer suit le chemin que vous tracez à l'écran.
Matériel
VoxelMax dispose de 8 matériaux qui peuvent tous être réglés indépendamment. De cette façon, vous pouvez avoir plusieurs types de métaux, d'émissions, etc. dans une même scène. Ce personnage est censé être en métal, donc le matériau n°1 sera métallique pour moi. Comme cela n'affecte pas la scène, je mettrai en place ce matériel plus tard. Mais je veux que ses yeux brillent, alors je passe à un autre matériel - le matériel n°3, j'appuie sur Edit et je règle les paramètres du matériel à mon goût. Expérimentez avec les paramètres du matériel pour voir comment ils affectent la scène. N'oubliez pas de passer d'une couche de matériau à l'autre, car sinon vous devrez repeindre votre modèle plus tard.
Création de plusieurs personnages
Une fois que j'aurai fini mon premier personnage, je vais le sélectionner et l'éloigner de l'axe du miroir pour pouvoir facilement créer le suivant. Comme il n'y a qu'un seul personnage jusqu'à présent, je peux simplement choisir "Sélectionner tout", puis "Déplacer" et "Désélectionner tout" dans le menu déroulant.
Parfois, il est préférable de créer d'abord le corps du personnage et d'ajouter ensuite les jambes. VoxelMax est idéal pour sélectionner des objets car il vous permet de sélectionner des objets avec une taille de brosse personnalisée. Pour cette partie, j'ai agrandi ma brosse à cube et j'ai simplement fait glisser le cube sur tout le corps, puis je l'ai déplacé vers le haut.
L'outil de sélection comporte un menu déroulant avec de nombreuses options disponibles, alors prenez votre temps pour les parcourir.
Changer les couleurs de la palette
L'ordre dans lequel vous créez et peignez n'a pas vraiment d'importance, mon flux de travail diffère selon le moment. La plupart du temps, je crée des morceaux solides de différentes couleurs et je peins des détails plus petits par la suite. La palette par défaut ne répond peut-être pas parfaitement à vos besoins, mais vous pouvez toujours doublement taper sur les couleurs pour les modifier en fonction de vos besoins. VoxelMax met automatiquement en évidence les couleurs de la palette que vous avez déjà utilisées dans cette scène. Il n'est donc pas nécessaire de les regrouper de quelque manière que ce soit : vous pouvez simplement choisir la couleur la plus appropriée et la modifier pour qu'elle corresponde encore mieux à vos besoins.
Dessiner des choses qui flottent dans le vide
Parfois, nous avons besoin de créer quelque chose qui flotte tout seul ou qui ne fait que toucher quelque chose d'autre.
Dans VoxelMax, vous pouvez activer et désactiver l'planoption Contrainte au guidage (appuyez et maintenez le cube de perspective pour le faire dans l'application ou allez dans Paramètres → VoxelMax et activez/désactivez là). Lorsqu'elle est activée, cette option crée un supplément plansur lequel vous pouvez travailler. Parfois, cet ajout planpeut obscurcir la vue de ce qui se trouve en dessous. Pour cette scène, je l'avais tout le temps éteint. Mais pour créer des choses "flottantes", vous pouvez utiliser l'outil Clone. Par exemple, pour créer le sabre laser, j'ai ajouté un voxel incandescent et je l'ai cloné plusieurs fois jusqu'à ce que je sois satisfait de la longueur de la lame. Remarquez que la palette montre que je suis sur mon matériel n°3, car c'est celui que j'ai choisi pour les choses brillantes.
Décider de ce qui est important
Lorsque vous créez des scènes aussi basses que la mienne, n'oubliez pas que vous devrez exagérer certaines parties du look et en laisser d'autres complètement de côté, comme mes personnages qui ont des oreilles mais à qui il manque le nez. Il n'y a pas de règle lorsqu'il s'agit d'abaisser le niveau de détail : ce que vous laissez de côté et ce que vous laissez dedans vous appartient entièrement.
Sélectionner rapidement les couleurs de la palette
Si vous effectuez un travail de texture dans la même nuance, vous pouvez rapidement changer les couleurs qui sont à proximité en tenant l'icône de la palette et en faisant défiler la palette de haut en bas. Un petit aperçu apparaîtra et vous verrez quelles couleurs sont à proximité. Cela peut être un réel gain de temps lorsque vous avez besoin d'ajouter de la texture aux choses. Remarquez que je travaille avec le matériel n°5 - comme Luke et Chewie ne sont pas en métal, j'ai encore échangé le matériel.
Créer l'intérieur
Quand tous les personnages sont terminés, je les assemble pour qu'ils soient bien ensemble. Gardez à l'esprit que la mise en miroir affecte la sélection et le déplacement, donc désactivez-la avant de sélectionner et de déplacer des objets. Je déplace un peu mes personnages pour m'assurer qu'ils sont bien en place.
Cette scène a l'air bien comme elle est, mais j'aimerais ajouter un peu d'intérieur pour mes personnages. En utilisant Stretch x1, j'ai créé un cercle. Comme VoxelMax nous permet d'exporter des vidéos de plateaux tournants, je pense que le cercle sera une forme appropriée pour les sols. Pour l'animer un peu, je vais créer un peu de texture. VoxelMax possède une fonctionnalité intéressante où la taille du pinceau affecte non seulement l'outil Créer, mais aussi l'outil Ligne. Ainsi, pour créer une texture rapide, il suffit de fixer la largeur de la ligne à différentes valeurs et de créer quelques lignes rapides de largeur différente sur notre cercle.
Lorsque notre création devient assez complexe, les puissants outils de VoxelMax commencent à briller. Je dois créer un mur. Pour ce faire, je peux dessiner le contour complexe, puis utiliser l'outil Face 4 en mode Créer une couleur - de cette façon, je peux "faire pousser" mon mur sans déranger les sols. L'option de couleur est disponible pour les outils Créer, Effacer, Peindre et Sélectionner. En gros, il applique l'action choisie uniquement à la couleur que vous tapez.
Le clone est un outil puissant lorsqu'il s'agit de texturer des choses. Cela permet de gagner beaucoup de temps de cloner des choses, comme je l'ai fait ici avec les lumières. J'ai peint quelques lumières, puis je les ai sélectionnées et j'ai choisi l'outil Clone. Après cela, je fais simplement glisser les copies comme je l'ai fait avec le sabre laser.
Parfois, lorsque je crée, le gain de temps n'est pas mon objectif car peindre des voxels est très relaxant pour moi. J'ai donc créé la texture supplémentaire de ce mur de lumière en peignant à la main.
Une fois l'intérieur terminé, sélectionnez tous les personnages et ramenez-les au centre de la scène. Maintenant, bien sûr, vous allez souvent créer des choses de bas en haut, mais cette méthode de sélection et de déplacement est toujours agréable pour les petites scènes comme celles-là, car elle permet de modifier librement chaque partie de la scène.
Vue du présentateur
Avant le rendu, vérifiez les paramètres de l'application pour activer les fonctions Shadows, Physically Based Rendering, Camera Bloom et Motion Blur pour la prévisualisation de la platine.
Appuyez longuement sur le cube de perspective pour accéder à la vue du présentateur. Ici, vous pouvez régler l'angle de votre création, puis l'enregistrer en tant que platine avec capture d'écran intégrée, ou regarder la lecture de votre création en appuyant sur le bouton ↺.
Scène finie
Pour prendre une photo de votre création rendue, mettez la platine en pause à l'angle que vous préférez et faites une capture d'écran. Découpez-le à votre convenance. Votre première création est maintenant prête à être partagée avec le monde :)